【Android 標準アプリまとめ】メールってこんな便利に使えるんだ!『Gmail』を使いこなそう!
[PR記事]
この夏、いよいよスマホデビュー!いえ~い!
ということで、既に色々なアプリを楽しんだり、Webページを見て楽しまれているかと思います。しかし、スマホって実はもっと便利でナイスなものなんですよ!
ここでひとつオクトバからのご提案。スマホをさらに便利なアイテムとして実感してみませんか?ということで、今回の「Android 標準アプリまとめ」では『Gmail』を解説。
これを使い始めると、メールがもっと便利に、かつ楽しいものに変わりますよ!
基本の使い方編
・Gmailを起動してみよう
・メールチェックしてみよう
・メールを読んでみよう
・メールを書いてみよう
一歩踏み込んだ使い方編(後日公開)
・写真を添付してメール送信
・既読メールを「アーカイブ」
・署名を付けてメール送信
・メールを検索
応用機能編(後日公開)
・スマホにメールデータを保存
・ラベルを付けて効率良くメール管理
・複数メールアカウントを一元管理
・迷惑メールも恐るるに足りず
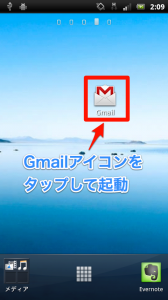
では早速、Gmailを起動…っとその前に、スマホでGmailを利用するメリットを3つほど挙げてみます。
・パソコンとスマホで同じアドレスを使える
・通信会社を変えても同じアドレスを引き続き使える
・過去のメールをサクッと呼び出せる
以上の3つのうち、どれか一つでもピンときたアナタ、ぜひこれを機にGmailをガンガン使ってみてはいかがでしょうか?
ということで、いよいよGmailを起動してみます。
起動自体はアイコンをタップするだけのカンタン仕様。
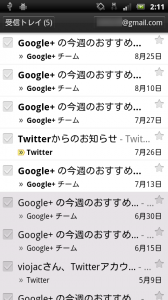
起動すると、スマホ購入時に登録したGoogleアカウントのGmailが既に登録されていますので、特に難しいメール送受信設定などは必要ないのが嬉しいところ。
ぜひ、お友達などにアナタのGmailアカウントを教えて、やりとりできるように準備しておきましょう。
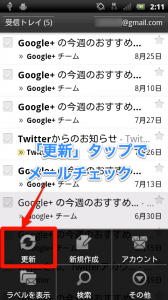

メールチェックは、メニューボタンを押し、そこに表示される「更新」をタップ。
すると、画面上部のステータスバーに更新のマークが現れます。
新着メールがあればステータスバーにもメールのアイコンが表示されます。
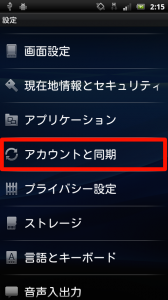
デフォルトのままだと毎回起動するたびにこのアクションを行わなければならないので、少々面倒ですね。
自動で定期的にメールチェックを行ってくれる便利な機能がありますので、ぜひここでその設定を行っておきましょう。
スマホ本体の「設定」から「アカウントと同期」をタップします。
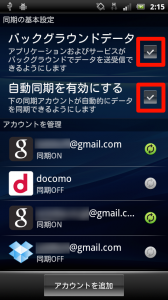
続いて、「バックグラウンドデータ」と「自動同期を有効にする」の両方にチェックを入れます。
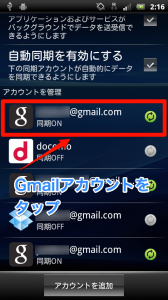
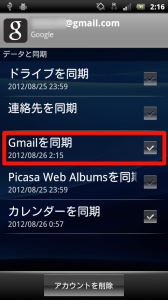
そして、その下「アカウントを管理」の所にGmailアドレスの部分をタップし、「Gmailを同期」にチェックを入れればOK。
これでいちいちメールチェックをしなくても、届いたらすぐに画面上部のステータスバーにメールマークが現れて、メールが届いたことをお知らせしてくれます。
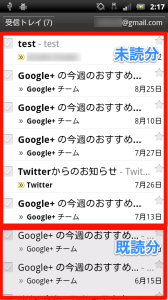
Gmailを起動すると、まずは「受信トレイ」が表示されます。
既読メールと未読メールの見分け方は、件名の文字の太さに注目すればOK。
文字が太いものがまだ読んでいない、未読メールということになります。
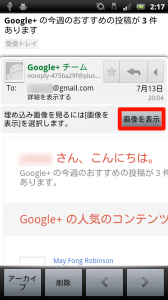
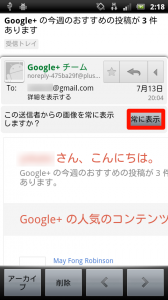
未読メールをタップすると、メール本文を読むことができます。時にはこのように「埋め込み画像」付きのメールが届くこともあると思います。
埋め込み画像がないと内容を確認しづらい場合もありますので、これを見られるようにするためには「画像を表示」を押すことで、埋め込み画像を見られるようになります。
今後も同じところから送られてきたメールの埋め込み画像を表示させたい場合は、さらに同じ位置の「常に表示」をタップすることで、その設定で固定されるようになります。
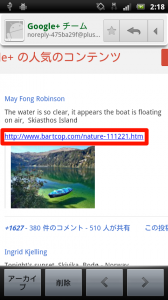

メール内にリンクがある場合は、それをタップするとブラウザが開いて内容を確認できます。
今までの携帯でもパソコンのメールをチェックすることはできましたが、このような画像やリンクの処理に関してはイマイチでしたよね。
その点、スマホのGmailですとパソコンに宛てたメールでもしっかりリンクの閲覧などがスムーズにできます。これがスマホGmailの利点のひとつです。
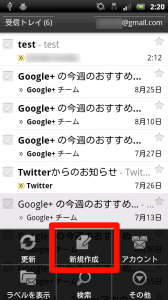
一口にメールを書くと言っても、自分から新しくメールを書く場合と、届いたメールに返信する場合の2パターンがあります。
というわけで、まずは自分からメールを送る方法を紹介します。
受信トレイの表示のまま、スマホのメニューボタンを押して「新規作成」をタップします。
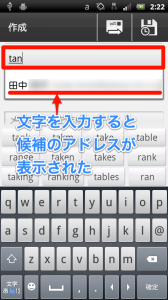
「To」のところには宛先を入力。文字を入力するとスマホやGmailの電話帳のアドレスが表示されるので、入力したいものをタップするとそのままそれが入力されます。
電話帳に登録されていないアドレスはちょっと面倒ですが、全て手入力します。
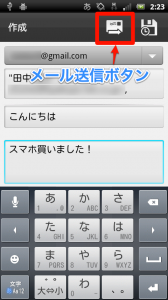
続いて件名と本文を入力し、完了したらメール送信ボタンを押せば送信完了です。ちなみに、メール送信ボタンの隣は下書き保存ボタンです。
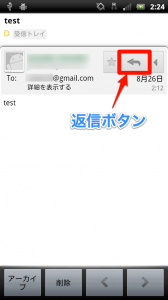
続いて届いたメールに返信する方法ですが、この場合は返信ボタンをまずはタップします。
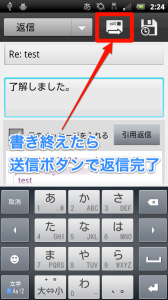
アドレスや件名などは既に入力されていますので、後は本文を書いて、先ほどと同じようにメール送信ボタンをタップすれば返信完了となります。
いかがでしたでしょうか?少々説明が長くなってしまいましたが、アイコンの内容などが分かってしまえば操作自体は非常にシンプルなので、あっという間にご理解いただけると思います。
さて、ここまではあくまでは基本。次回以降Gmailの真髄とも言える機能を徐々に紹介していきますのでお楽しみに!
それまでに基本操作はバッチリにしておきましょう!!
| 対応OS | 端末により異なります |
|---|---|
| バージョン | 端末により異なります |
| 提供元 | Google Inc. |
| レビュー日 | 2012/08/26 |
- ※お手持ちの端末や環境によりアプリが利用できない場合があります。
- ※ご紹介したアプリの内容はレビュー時のバージョンのものです。
- ※記事および画像の無断転用を禁じます。





