LINE(ライン)「タイムライン」その2 投稿の削除&修正と返信など
[PR記事]
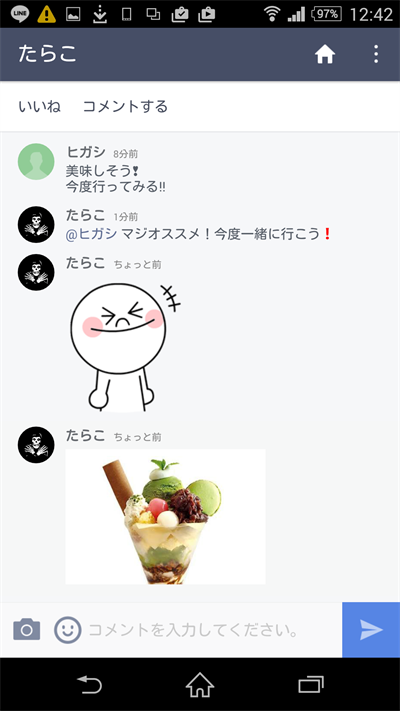
前回の記事では「タイムライン」の投稿方法や関連する機能についての説明をしましたが、今回はその応用。
「投稿」の仕方について覚えてもらえたと思いますので、削除や修正のやり方に加えて「タイムライン」の情報共有などを紹介します。
【アプリの特徴】
- 無料で通話ができる!
- 豊富なスタンプで新感覚なコミュニケーションも可能!
- ゲームや公式アカウントのほか多彩なコンテンツを収録!
開発:LINE Corporation


「投稿」した内容の修正と削除の仕方
まずは自分の「投稿」した内容に修正を加えたい、場合によっては削除したいというときの対処法から説明しましょう。
もし「投稿」した内容に不備などが見つかったときには、便利に対応することができますので覚えておいてください。
「投稿」の修正と削除の手順
①「投稿」した内容の部分をタップします。
すると以下の写真ように投稿した内容がクローズアップされます。
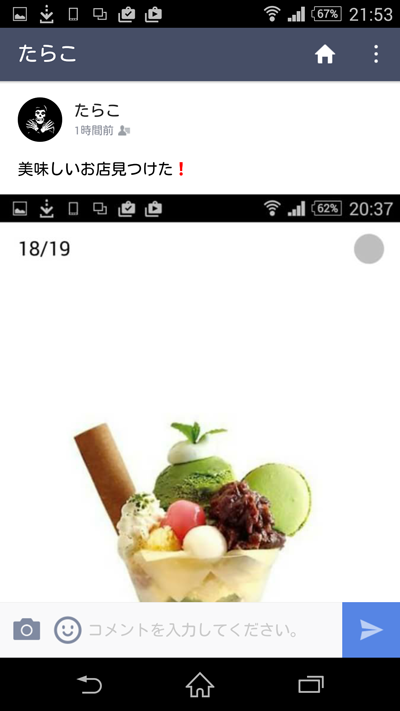
②画面右上の「…」をタップすると「投稿を修正」と「投稿を削除」のメニューが表示されます。
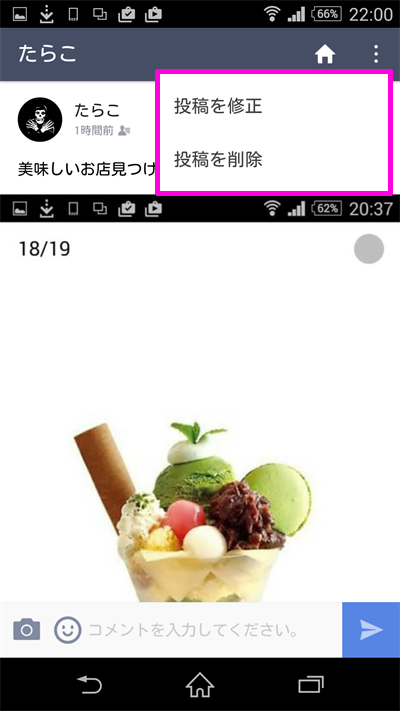
③「投稿を修正」を選んだ場合
「投稿を修正」を選ぶと、投稿の編集画面が表示されます。
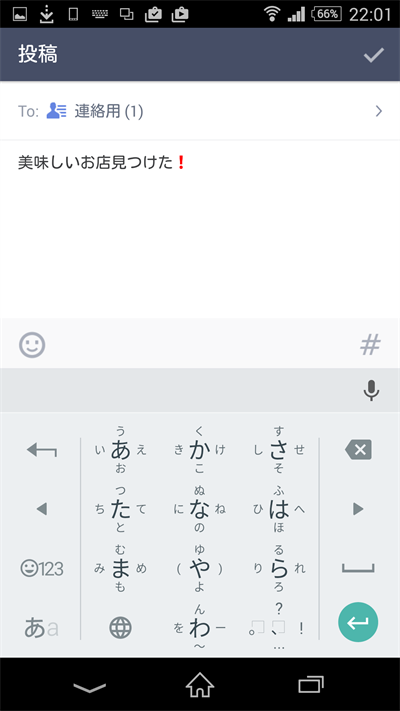
ここで行えるのは「投稿」の公開範囲の変更と本文の修正のみです。
添付した写真や動画などのデータ部分については差し替えや削除はできませんので注意してください。
修正が済みましたら画面右上の「✔」をタップしてください。
すると前の画面に戻って修正が反映されます。
その際には投稿日時は最初に投稿を行った時のままで、投稿の表示箇所も変更されることはありません。
④「投稿を削除」を選ぶと、ポップアップが立ち上がり削除しても良いかどうかを聞かれますので、いずれかを選んでください。
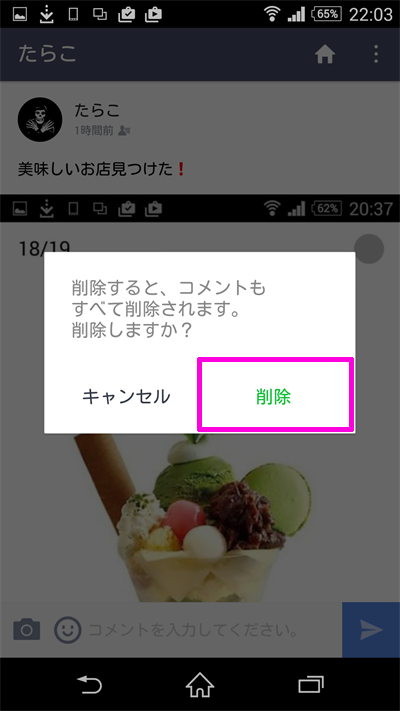
自分の「投稿」にコメントがついた場合は?
「投稿」を見た友だちからコメントを貰えることがあります。
その場合は「タイムライン」からその友だちに対して返信することができますので、その方法を説明しましょう。
コメントに対して返信をする
①「投稿」にコメントがつくと通知領域にコメントされた通知が表示されます。
「タイムライン」を開くと写真のように「吹き出し」のマークがついていますので、ここをタップしましょう。

②すると画面が切り替わり、コメントを読むことができます。
このコメントに対して返信をする場合はコメントエリアをタップすることで入力画面に切り替わります。
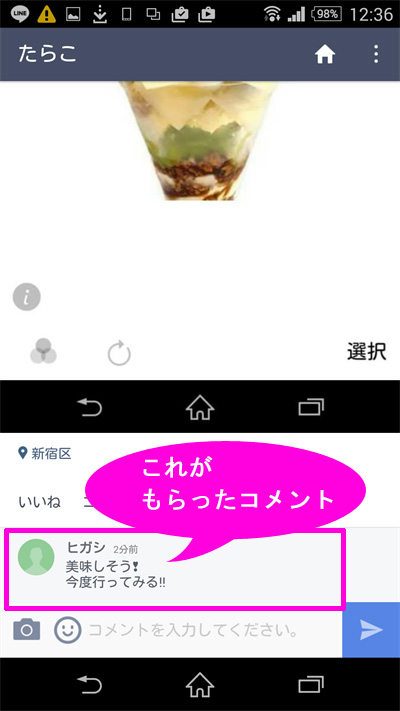
③返信を入力するのは「@○○」(写真の例では@ヒガシ)の後ろに文章を入力します。
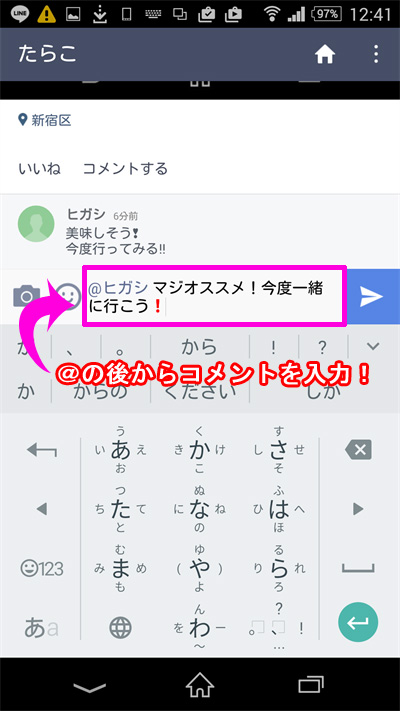
入力が終わりましたら入力エリアの右側にある「▶」をタップしてください。
④反映しました。
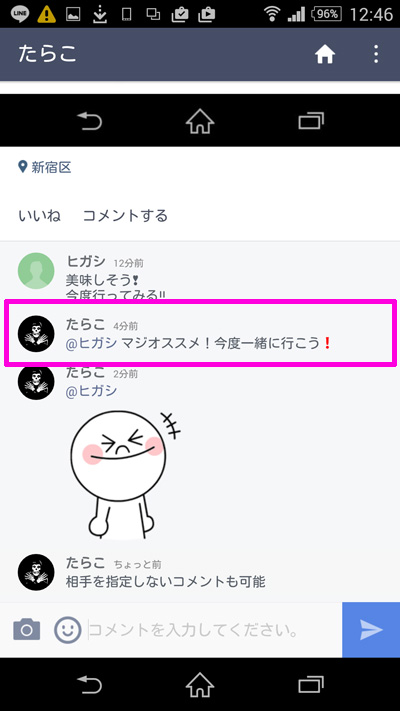
なお、文章以外にもスタンプや写真なども利用できますので、好みに応じて利用してみてください。
⑤相手を指定しないでコメントすることもできます。
全体への返信などのときにはこちらを利用するとけっこう便利。
なお、コメントに対しての返信は指定した相手にちゃんと通知が届きますので、見逃す心配はありません。
コメントの削除
先で紹介した「投稿」の削除と同様に、自分でつけたコメントやつけられた返事を削除することもできます。
削除したいコメント部分をロングタップすると「削除」のポップアップが表示されますので、さらにそこをタップすることで削除を実行します。
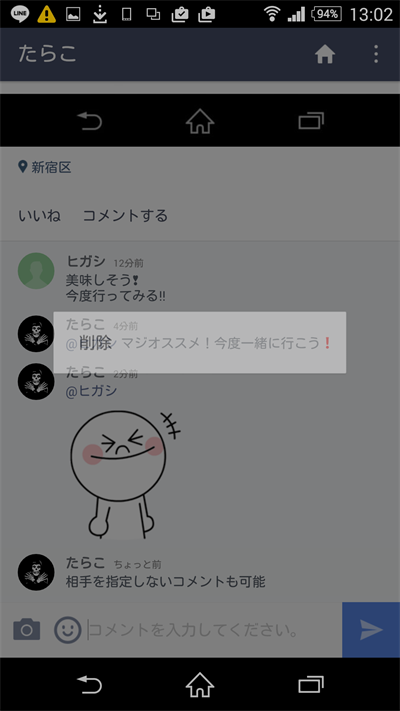
なお、この「削除」については相手に対して通知はされませんが、こちらだけではなく相手側の「タイムライン」でも消えてしまいます。
この点は「トーク」での削除のように、自分サイドだけ表示が消滅するのとは大きく違うところですので、しっかり覚えておいてください。
友だちの「投稿」に対してコメントなどをつける方法
自分の「投稿」にコメントを貰えるように、友だちの「投稿」に対してもこちらからコメントをつけることができます。
コメントをつける方法
①「投稿」の下にある「いいね」もしくは「コメントする」の部分をタップすることで、友だちの「投稿」に対して返事をすることができます。
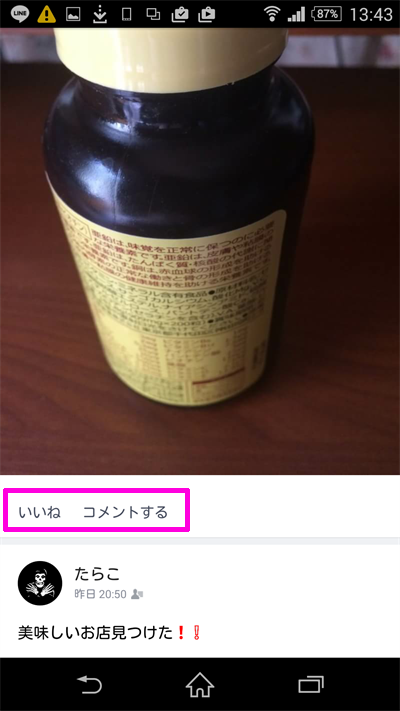
②「いいね」を押した場合
「いいね」を押すとスタンプ一覧が表示されます。
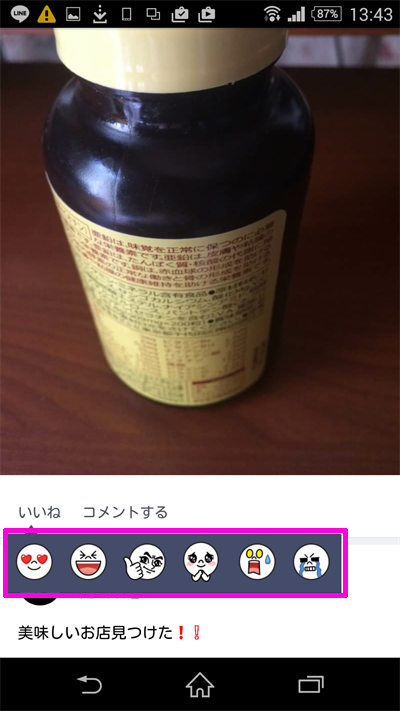
選べるスタンプは表情豊かな6種類の中から選ぶことができます。
送りたいスタンプをタップしましょう。
③「コメントする」を押した場合
テキストによるコメントを返すことができます。
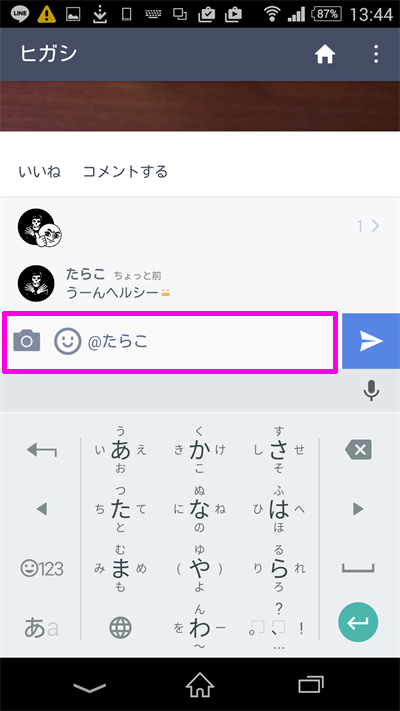
ほかにも所有する「スタンプ」の利用や「写真」を送ることもできます。
比較的自由度の高い返事を作成することが可能です。
入力が終わった後は「▶」をタップすることで実行することができます。
コメントなどを付けると相手に通知が届きます。
コメント削除する方法
コメントやスタンプを誤って付けてしまったときは、任意で「削除」することができます。
ただし「削除」できるのはコメントのみで、「スタンプ」については変更することしかできませんの注意してください。
「削除」の仕方ですが、消去したいコメント部分をロングタップすると「削除」のポップアップが表示されますので、これをタップすれば実行することができます。
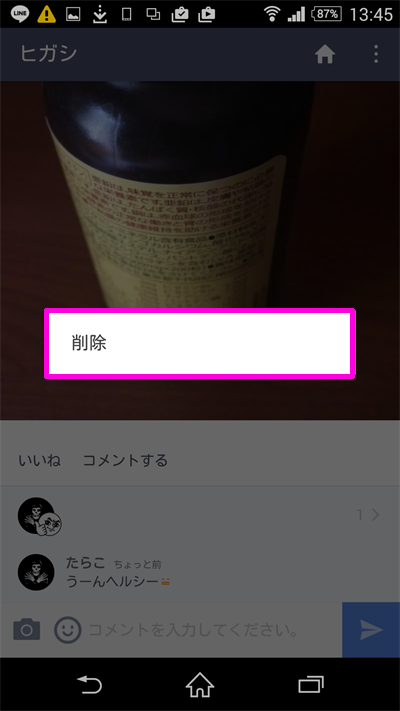
「スタンプ」の変更については再度「いいね」をタップすると「スタンプ」の一覧が表示されますので、そこから投稿したいものを選びましょう。
この変更は何度でも利用することができます。
なお、削除や変更したことは相手に通知されることはありません。
「投稿」を非表示にする方法
「タイムライン」は友だちで利用している人が多かったり、公式アカウントを友だちとして追加していると次々と投下される「投稿」で溢れかえってしまいますので、見づらい・利用しづらくなる場合も少なくはありません。
そんな悩みを抱えている人にオススメしたいのが「非表示」です。
「非表示」にする方法
①「非表示」にしたい「投稿」を「タイムライン」から探します。
「タイムライン」上に「投稿」されているもの中から「非表示」にしたい友だちの「投稿」を長押しすると、ひとつ目のポップアップが立ち上がります。
「この投稿者の投稿を非表示」というポップアップが表示されますので、タップします。
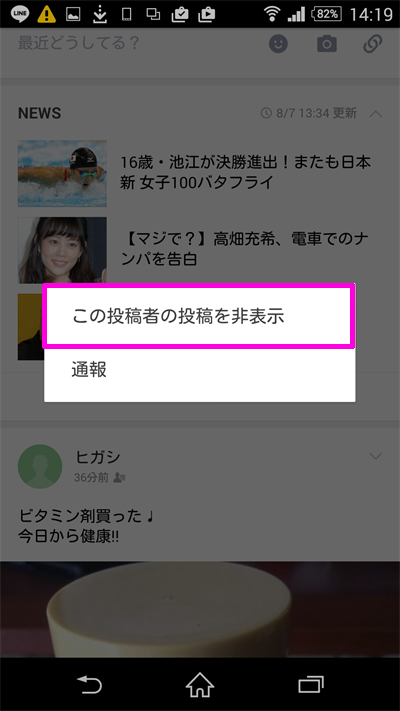
②ふたつ目のポップアップが立ち上がります。
「この人の投稿をタイムラインで非表示にしますか?」という念押しのポップアップが立ち上がりますので「OK」を押しましょう。
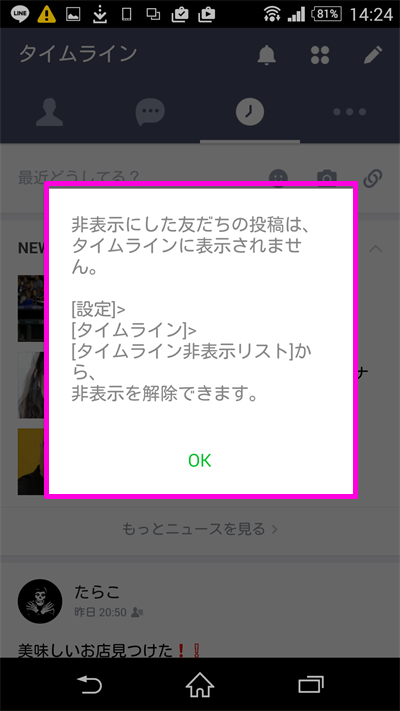
その後は、その「友だち」のタイムライン投稿は表示されなくなります。
「非表示」を解除する方法
先の方法で「非表示」にした友だちは、「非表示リスト」の中に分類されています。
「非表示リスト」は、「設定」→「タイムライン」の項目の中の「タイムライン非表示リスト」で確認することができます。
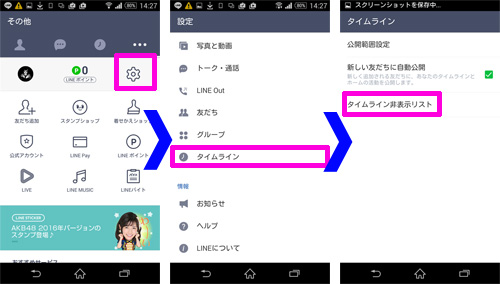
「非表示」に選択した友だちから、再度表示に戻したいときは「非表示解除」をタップすることで実行することができます。
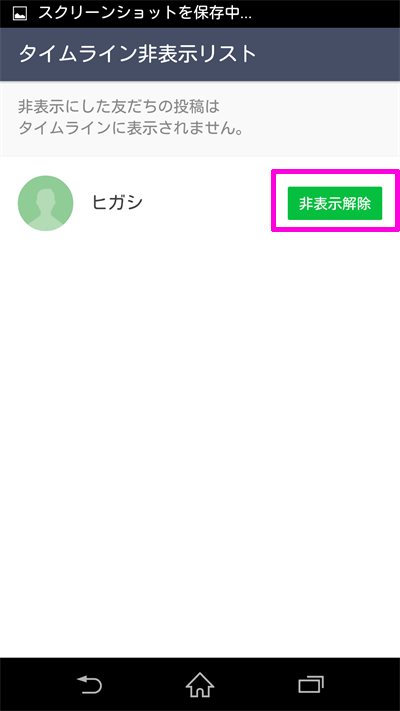
「タイムライン」の「投稿」を共有する
「タイムライン」ではLINE公式アカウントやLINE@アカウントによる投稿は、友だちと「共有」することができます。
その大部分は企業広告に関するものなのですが、中にはオトクな情報や友だちの中には興味を持ってくれそうな話題も少なくありません。
そういうときに「共有」することで、簡単に情報を伝えることができます。
「共有」の仕方
「共有」はそのアクションを行える「投稿」にのみ付帯しています。
写真の「共有」と書かれているボタンがそれに当たります。
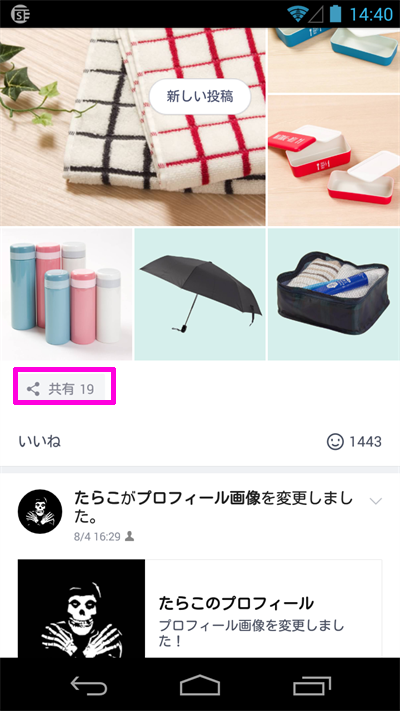
そこをタップすると「タイムラインに共有」と「トークで共有」というポップアップが立ち上がりますので、利用したい方を選んでください。
①「タイムラインに共有」の使い方
「タイムラインに共有」を選ぶとテキスト入力画面が立ち上がりますので、なんらかのコメントを添えるなりして送信しましょう。
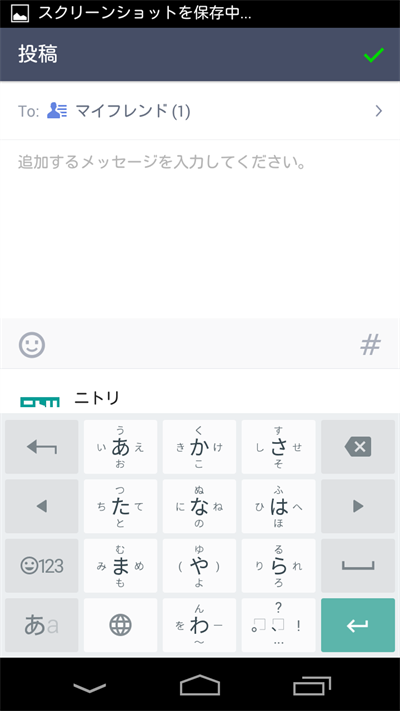
すると、「共有」したいニュースソースとともに友だちの「タイムライン」上に表示されます。
②「トークで共有」の使い方
「トークで共有」はその名の通り「トーク」機能で連絡する方法です。
「タイムライン」ではなく、通常の「トーク」の方への投稿になりますので、その点注意してください。
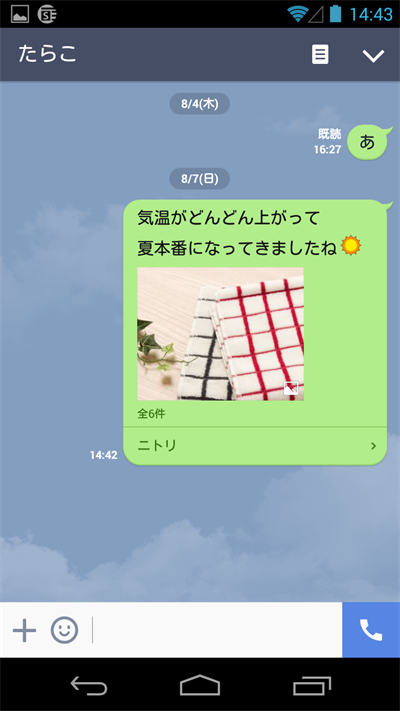
情報を「共有」した友だちを選択してから「確認」を押すと、その友だちのトーク画面に情報が送信されます。
「タイムライン」にせよ「トーク」にせよ、情報を「共有」された側は、「投稿」をタップすることで情報の詳細を確認することができます。
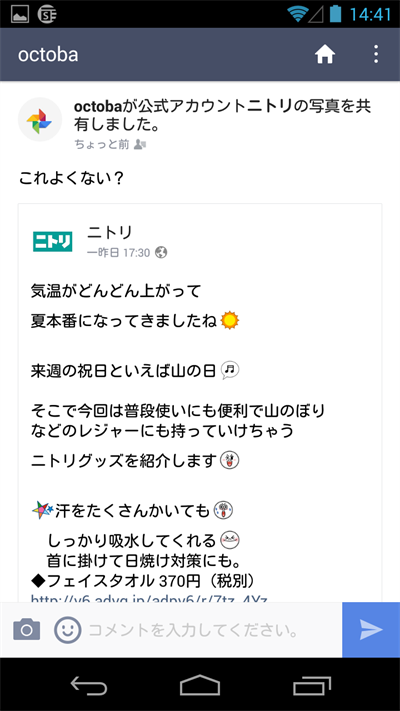
友だちが興味を持っている情報でしたら喜ばれる機能ではありますが、あまり頻繁に行うとうざがられるかもしれませんので、使い方には注意が必要でしょう(笑)
「プッシュ通知」のオンオフを変更する
先に紹介した「共有」もそうですが、「タイムライン」を頻繁に利用している友だちがいると「投稿」されるたびに通知の連絡が来ることに少々うざったくなる場合もあるでしょう。
「タイムライン」は「トーク」と違って連絡内容の重要度が低いものが大部分ですので、暇な時に確認適度でよいのでしたら、この通知連絡がたびかさなるとさすがにうるさく感じるかと思います。
そういう場合は「タイムライン」の「プッシュ通知」をオフに切り替える方法があります。
この設定を行えば、「タイムライン」に「投稿」があってもいちいち通知の連絡が来ませんので、煩わされることがありません。
設定方法
「プッシュ通知」の切り替えですが、「その他」→「設定」→「通知設定」の項目下段にある「タイムライン通知」をタップします。
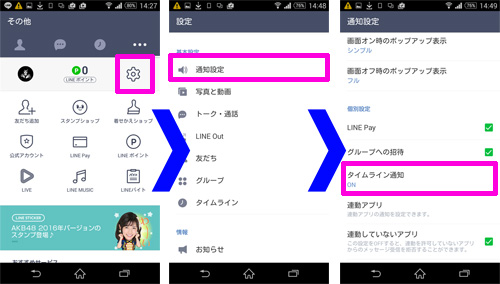
すると「全体タイムライン通知」、「あなたの投稿に「いいね」」、「あなたの投稿にコメント」、「あなたの投稿をシェア」という4つの項目がありますので、その中から実行したいもののチェックボックスをタップして切り替えてください。
チェックボックスが緑色の場合は通知が届き、無色の時は届かないようになります。
なお「全体タイムライン通知」のチェックボックスを切替えることで、下3つのチェックボックスをすべてオンオフの切り替えができます。
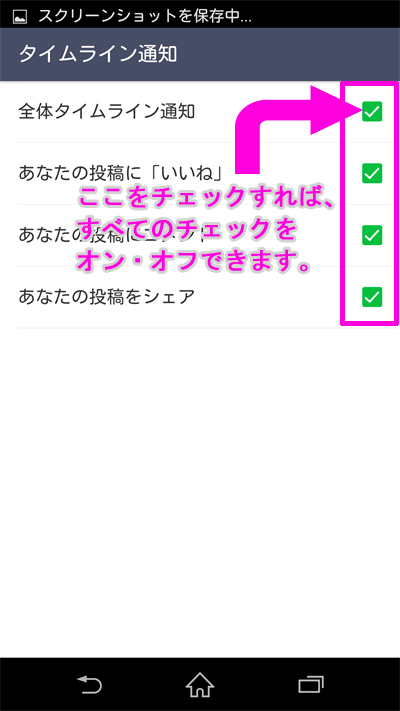
関連情報
・LINE(ライン)「タイムライン」その1 トークとはひと味違ったコミュニケーションを堪能! | オクトバ
開発:LINE Corporation

iPhone版はこちらからDL
| アプリ名 | LINE(ライン) - 無料通話・メールアプリ |
|---|---|
| 対応OS | 端末により異なります |
| バージョン | 端末により異なります |
| 提供元 | LINE Corporation |
- ※お手持ちの端末や環境によりアプリが利用できない場合があります。
- ※ご紹介したアプリの内容はレビュー時のバージョンのものです。
- ※記事および画像の無断転用を禁じます。






