【Androidスマホのコツ】Android端末のスクリーンショットを撮影しよう!
[PR記事]
ブログやSNSでゲームのハイスコアを自慢したり、友だちにアプリの使い方を教えたり、はたまた「H-1グランプリ」で作りこんだホーム画面を公開したり…と、一般のユーザーの方でも画面を撮影したい時があると思います。
Android 4.0以降の機種の場合は、「電源+ボリュームDOWNキー同時押し」で簡単に撮影できますが、2.3以前の機種では複雑な手順が必要になります。
ちょっと手順が多いので戸惑うかもしれませんが、一度設定してしまえばあとは簡単に撮影できます。興味のある方はぜひお試しください!
冒頭で述べたとおり、Android 4.0以降の機種は標準機能でスクリーンショットを撮影できます。
また2.3以前でも、独自のスクリーンショット機能を利用できる場合があります。
Android 4.0以降の機種:電源+ボリュームDOWNキー同時押し
ソニー・エリクソン製端末:電源長押しメニュー(SO-01Bは不可)
シャープ製端末:電源+Home同時押し(SH-10B,IS01は不可)
HTC製端末:電源+Home同時押し(ISW12HTのみ)
サムスン製端末:【SC-02B:戻る+Home】【SC-02C,SC-03D:Home+電源】【GALAXY Tab:戻る+電源】
上記以外のAndroid2.3端末でスクリーンショットを撮影する場合は、以下の方法でパソコンと接続して撮影するのが一番確実です。
【Windows版 手順】
STEP 1:「Java SE JDK」のインストール
STEP 2:「Android SDK」のインストール
STEP 3:環境変数の設定
STEP 4:ADBドライバーのインストール&USB接続
STEP 5:DDMSで撮影
なおMac版の手順も最後に記載しますが、環境変数の設定方法とドライバー不要な点以外はほとんど同じです。まずはWindows版の説明に目を通してみてください。
STEP 0:Windowsのバージョンを確認しよう!
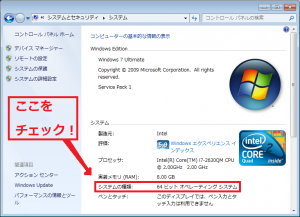
準備の前に、現在お使いのWindowsが「32bit版」か「64bit版」か確認しておきましょう。
もちろん分かっている方は飛ばしていただいて結構です。
Windows 7の場合、「スタート」>「コントロールパネル」>「システムとセキュリティ」>「システム」から確認できます。
STEP 1:Java SE JDKのインストール
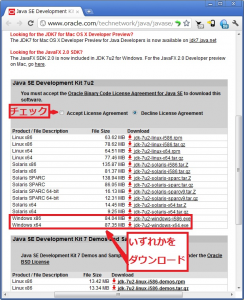
Java SE Development Kit 7 Downloads
1.上記リンクから「Java SE」の最新版(執筆時は7u2)の、「JDK Download」をクリック。
2.「Accept License Agreement」にチェックを入れ、32bit版なら「jdk-7u2-windows-i586.exe」、64bit版なら「jdk-7u2-windows-x64.exe」をダウンロード。
3.ダウンロードしたファイルを開いてインストールします。基本的には全て「次へ」でOKです。
STEP 2:Android SDKのインストール
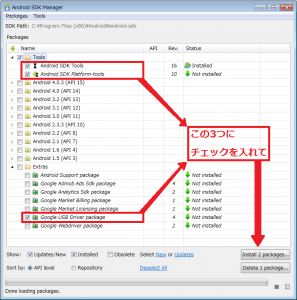
Download the Android SDK
1.上記リンクから「installer_r16-windows.exe」をダウンロード。
2.ダウンロードが完了したらファイルを開いてインストールします。基本的には全て「Next」を押していけばOKです。
3.「SDK Manager」が起動するので、「Android SDK Tools」「Android SDK Platform-tools」「Google USB Driver Package」にチェックを入れて「Install」をクリックします。
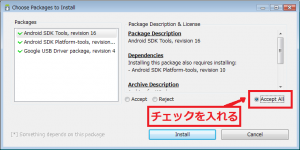
4.「Accept All」にチェックを入れて「Install」をクリックします。
インストールが完了して、先の3項目が「Installed」になっていることを確認したら「SDK Manager」を終了します。
STEP 3:環境変数の設定

1.Windows7の場合、「スタート」>「コントロールパネル」>「システムとセキュリティ」>「システム」>「システムの詳細設定」>「環境変数」を開きます。
2.「システム環境変数」の項目の中に「Path」があれば「編集」で以下の「;(セミコロン)」以降を「変数値」の末尾に貼りつけて「OK」をクリックする。
「Path」が 無ければ「新規」で「Path」を作り、以下の「C:\~」以降を「変数値」に貼りつけて「OK」をクリックする。
【32bit版】;C:\Program Files\Android\android-sdk\platform-tools;C:\Program Files\Android\android-sdk\tools
【64bit版】;C:\Program Files (x86)\Android\android-sdk\platform-tools;C:\Program Files (x86)\Android\android-sdk\tools
※「;」は区切り文字なので、「新規」の場合は文頭の「;」は不要です。
STEP 4:ADBドライバーのインストール&USB接続
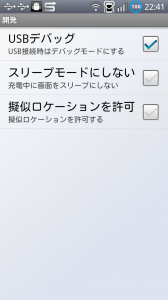
OEM USB Drivers
上記ページから、自分がお使いの機種の「ADBドライバー」を探してインストールします。
ドライバーのインストール手順は端末により異なリますので、ダウンロードページ、もしくはドライバー付属のReadmeファイルなどを参照してみてください。
インストールが完了したら、Android端末の「設定」>「アプリケーション」>「開発」>「USBデバッグ」にチェックを入れて、USBケーブルで端末とパソコンを接続します。
STEP 5:DDMSで撮影
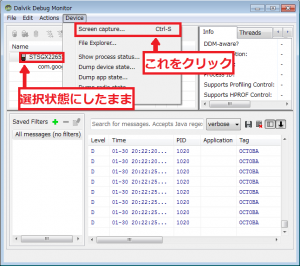
以下の場所にある「ddms」というファイルを開きます。
【32bit版】C:\Program Files\Android\android-sdk\tools
【64bit版】C:\Program Files (x86)\Android\android-sdk\tools
黒いウィンドゥが表示された後、「Dalvik Debug Monitor」というソフトが起動します。
左側に黒いスマホ型のアイコンが表示されていれば、接続に成功しています。
アイコンをクリックして選択状態にしたままで、「Device」>「Screen capture」をクリックします。
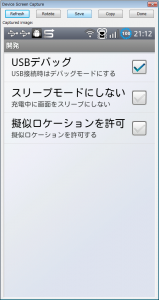
すると…見事に端末の画面が表示されました!
あとは端末を操作して、撮りたいシーンで「Refresh」をクリックすれば画面が更新されます。
「Save」で画像を保存すればOKです!
なお画像はPNG形式で、パソコン内の任意のフォルダに保存できます。
【Mac版 手順】
Windowsとほぼ同じです。ドライバーのインストールが不要な分、macの方が簡単かもしれません。
STEP 1:「Java for Mac OS X」のインストール
STEP 2:「Android SDK」のインストール
STEP 3:ホームディレクトリの.bash_profileを編集してパスを通す※
STEP 4:端末をデバッグモードにしてUSB接続
STEP 5:DDMSで撮影
※アプリケーション>ユーティリティから「ターミナル」を起動して以下のコマンドを入力
pico .bash_profile
export PATH=$PATH:AndoroidSDKのあるディレクトリ/platform-tools
Control+Oを押して、Enterで保存。Control+Xでターミナルを終了させれば完了。
Windows、Macとも、手順でうまく撮影できない場合は以下のことを試してみてください。
または「端末名 スクリーンショット」などでGoogle検索してみるのも良いでしょう。
・端末が「デバッグモード」になっているか確認
・「Path」が間違っていないかどうか確認
・接続するUSBポートを変えてみる
・USBケーブルを別のものに変えてみる(充電器付属のケーブルは充電専用の可能性あり)
・ddmsで「Actions」>「Reset ADB」を試す
・パソコンや端末を再起動してみる
スクリーンショットが取れるようになれば、アナタも立派なAndroid中級者!
ゲームやホームカスタマイズがもっと楽しくなりますよ!
- ※お手持ちの端末や環境によりアプリが利用できない場合があります。
- ※ご紹介したアプリの内容はレビュー時のバージョンのものです。
- ※記事および画像の無断転用を禁じます。





