WiFi Mouse HD : モバイル~PCまでフルサポート!スマホがマウス&キーボードに変身!Androidアプリ!
[PR記事]
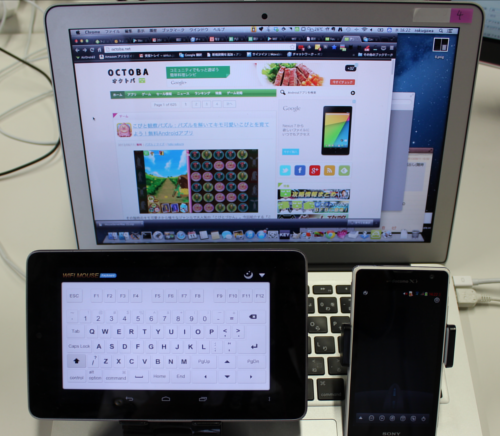
以前『Air HID :WiFi Mouse & KeyBoard』というアプリをご紹介しましたが、今回紹介する『WiFi Mouse』もスマホをPCの「マウス」と「キーボード」として使えるようになるアプリです。
ただ、『WiFi Mouse』はサポートしているデバイスの幅が広い!更に初期設定が簡単!使い勝手も良い!!と三拍子揃ったアプリです。
今回はタブレット用フルバージョンである『WiFi Mouse HD Pro(386円)』を購入してみました。
- スマホのタッチパネルをPCの「マウス」と「キーボード」に変身させる
- ホットキー搭載で(互換性があれば)非常に便利
- Windows/Mac/Linux(Ubuntu Linux)サポート
- Android/iPhone/iPod touch/iPad対応
開発:necta.us
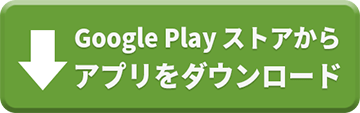
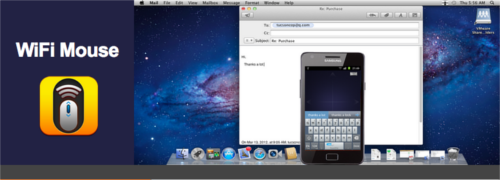
まずはデベロッパのウェブサイト(wifimouse.necta.us)からPC用クライアント(WiFi Mouse Server)をダウンロードします。
Windows用、Mac用、Linux(Ubuntu Linux)用があります。
Ubuntu搭載マシンも操作できるのでしょうかね。わくわくしますが残念ながらオクトバにUbuntuOS搭載機が存在しないため試すことができません(´・ω・`)
更にモバイルデバイスではiPhone/iPod touch/iPadもサポートされているので、あらゆる端末であらゆるPCの操作が可能です。連携にはWi-Fi通信を用いるので、モバイルデータによるインターネット接続ができないiPod touchやWi-Fiモデルでも使えるのがイイですね。
今回はMac版をダウンロード、インストールしています。
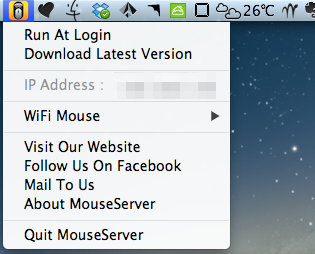
起動するとステータスバー上に『WiFi Mouse』のアイコンが出現、IPアドレスが表示されます。
このIPアドレスはAndroidアプリに入力する可能性があるので必要に応じて確認するようにしてください。
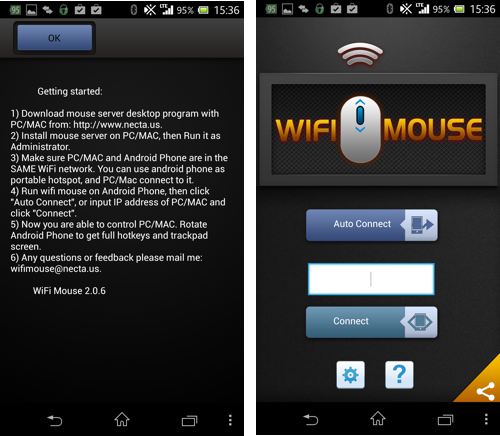
Androidアプリの初回起動時には左側のような画面が表示されます。
PCに専用ソフトを入れてからの接続方法などが説明されています。
「OK」を押すと右側のような画面になるはずです。
「Auto Connect」をタップしてすぐに繋がる場合は良いのですが、接続できない場合は先ほどPCに表示されたIPアドレスを入力してから下部の「Connect」を押します。
歯車のアイコンから設定変更も行えます。
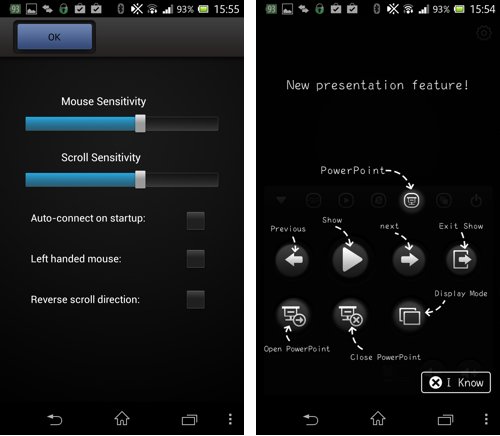
設定画面(左側)では、タッチ(スライド)によるマウスカーソルの移動感度とスクロール速度をスライダー形式で調節できます。
その下の項目は、
Auto-connect on startupが本アプリ起動時に自動接続する設定、
Left handed mouseが左手持ちモード(右クリック、左クリックの機能を入れ替える)、
Reverse scroll directionがスクロール方向の反転
となっています。
初回接続時には右側のような画面になります。
本アプリにはいくつかのホットキーが設けられており、その概要が説明されています。
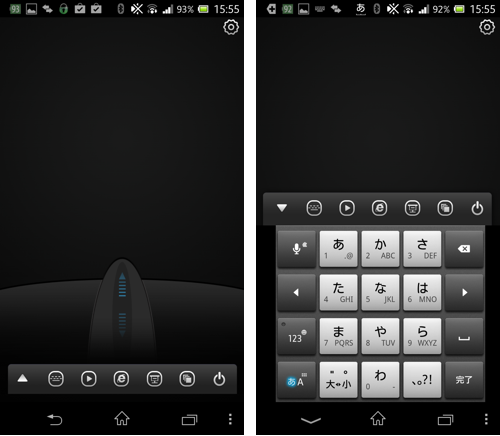
こちらが本アプリのUIです。
マウス操作は勿論のこと、キーボード入力時にはスマホに搭載されたIMEを使うことができるので、扱い慣れた操作でPCへの入力が可能です。
マウスの画面が若干暗いため見えにくいかもしれませんが、ホットキーの上に表示されたボタンから「左クリック(デフォルト)」「ホイール」「右クリック」を使うことができます。
例えば、ホイール部分を起点に(ホイールの部分に指を当ててから)スライドすると画面をスクロールすることができます。
またノートPCのタッチパッドと同様に、画面をタップしても左クリックになります。
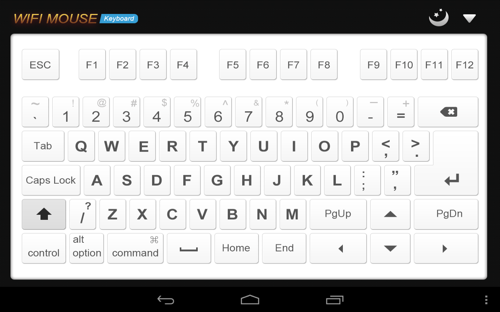
ちなみに横画面にするとフルキーボードが使えます。モバイル用IMEと違ってファンクションキーなども完備されているため、タブレットなど画面の大きな端末を使う際にも重宝しそうです。
右上の「▼」マークをタップするとマウスモードに切り替わり、その隣の月のアイコンをタップするとキーボードが黒くなります(カラーテーマ変更)。
横画面時はマウスモードの時に画面に何も表示されなくなるので、ジェスチャーを使う必要があるようです。
次のジェスチャーに対応しています。
2本の指でタップ > 右クリックメニューを開く
2本の指でスライド > 画面のスクロール
ピンチイン(つまむような動作)、ピンチアウト(その逆) > 画面の拡大・縮小(オクトバの環境ではできませんでした)
3本の指でスライド > 範囲選択
4本の指でスワイプダウン > デスクトップの表示(全てのウィンドウを格納)
4本の指でスワイプアップ > 現在のウィンドウの最大化(Macでは表示中の全てのアイテムが並びました)
更に『WiFi Mouse HD Pro』のバージョン1.8.0では「エアジェスチャー」というものが追加され、近接センサーに手をかざすとデスクトップを表示するようになっています。
ジェスチャーの解説はアプリ説明文の最下部に表示されているので、覚えきれない際などはアプリのページをブックマークしておくと良いかもしれません。
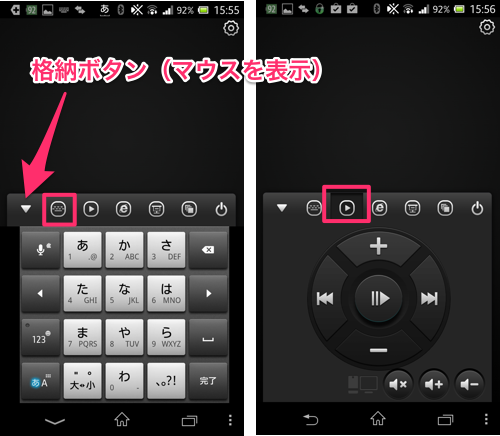
一番左のボタンは格納ボタンです。
その隣にあるキーでキーボードを表示させられます。
3番目のキーを押すとメディアコントロールボタンが出現します。
ちなみにこちらの環境では、このボタンで「ニコニコ動画(ウェブ)」の操作ができました。
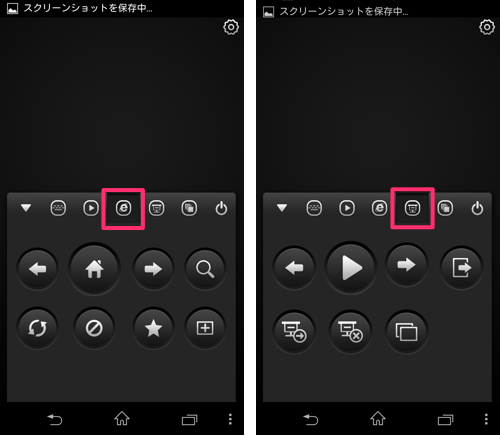
左から4番目は「エクスプローラコントローラ」と呼ばれていますが、アイコンから察するにブラウザ(Internet Explorer)のコントロールボタンだと思われます。ブラウザバックや検索、リロード、ブックマーク、新規タブなどがワンタッチで機能するのであればかなり便利そうですね。
ちなみにこちらの環境では、このボタンでChromeの操作ができました。
その隣はパワーポイントのコントロールボタンとされています。初回起動時に出現した説明画面に(英語ですが)ボタンの概要が表示されています。
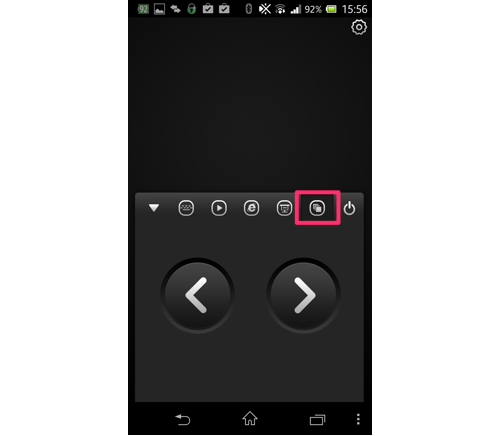
こちらのボタンではPCで表示中のウィンドウを切り替えます。Windowsで「Alt+Tab」、Macだと「command+tab」を押した時に出てくるやつです。
一番右のボタンは電源ボタンとなり、押すとMacの画面上にシャットダウンの確認通知がポップアップしました。
複数の端末を一度に接続することもできたので、2台接続して1台をマウスモード、もう1台をキーボードとして使うという手もあるかもしれませんw
とはいえスマホの縦画面でスマホ用IMEを使って入力ができるので、使い慣れてくれば片手でスイスイとPCを操作できるようにもなるかもしれませんね。
タブレットを抱えて操作する場合には横画面モードもおすすめです。
『WiFi Mouse』は複数の製品が公開されており、
スマホ用無料版の『WiFi Mouse』
スマホ用フルバージョンの『WiFi Mouse Pro』※299円
タブレットをサポートした『WiFi Mouse HD trial』
タブレット用フルバージョンの『WiFi Mouse HD Pro』※386円
があります。それぞれバージョンが異なりますのでよく確認してください。
開発:necta.us
| アプリ名 | WiFi Mouse HD |
|---|---|
| 対応OS | Android 2.1 以上 |
| バージョン | 1.8.0 |
| 提供元 | necta.us |
| レビュー日 | 2013/09/11 |
- ※お手持ちの端末や環境によりアプリが利用できない場合があります。
- ※ご紹介したアプリの内容はレビュー時のバージョンのものです。
- ※記事および画像の無断転用を禁じます。






