【Androidスマホのコツ】知ってるようで意外と知らない?「Chromeブラウザ-Google」の活用術
[PR記事]
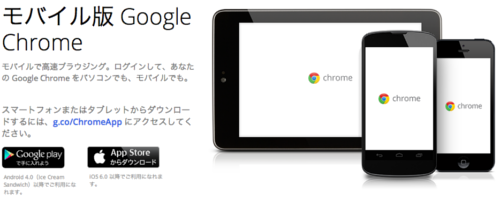
今回は、Android版Google Chromeアプリ『Chromeブラウザ-Google』について見ていきます。
Chromeを端末内でのみ使用していませんか?
「データ受信量を節約できるから」という理由のみでOperaを使用していませんか?
Chromeは複数のウェブページを同時に見られるって知ってましたか?
そもそもAndroidには『ブラウザ』アプリがデフォルトで入ってるのに、どうしてChromeも同時にプリインされている(置き換わったわけでもなく両方インストールされている)のか知っていますか?
1個ずつ見ていきましょう。
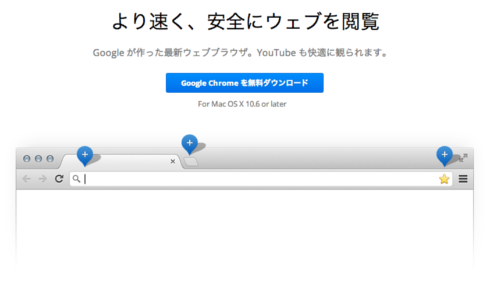
スマホだけじゃなく、PCでもChromeを使っていませんか?
タブを使って複数のページを同時に開いたり、音を出しているページをどのタブで開いてるかが一目でわかったり、豊富な拡張機能があったりと何かと便利なChromeブラウザ。(PC版ダウンロードはこちら)
スマホとPCの両方で使うと更に便利になります。
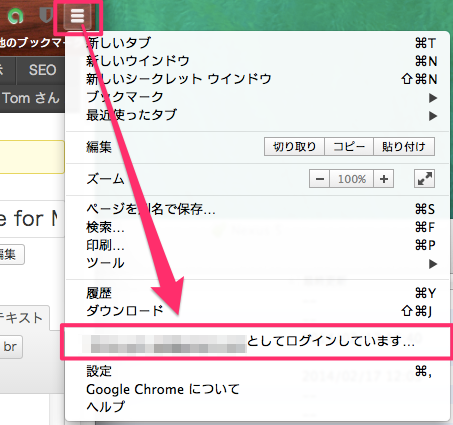
PC版のウィンドウの右上のメニューボタンをクリックすると「Chromeにログイン」という項目があるはずです。
Googleのホームページと同様にChromeブラウザにもGoogleアカウントでログインすることができるのですが、これが何かというと次のように使うものです。
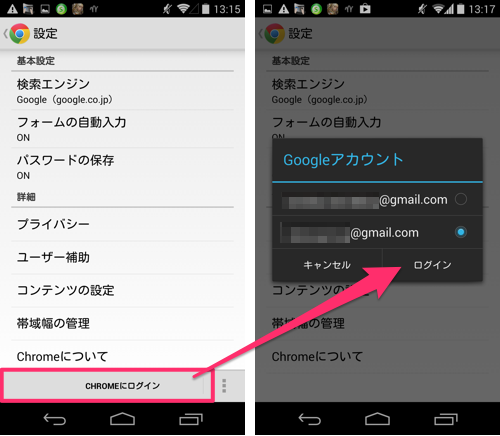
Android版を起動して、メニューボタンから「設定」を選ぶと左の画像のようになります。
そこで画面最下部にある「CHROMEにログイン」を押すと、端末で使用しているGoogleアカウント一覧が出てきます。
この中から、先ほどPC版Chromeにログインしたのと同じアカウントを選択します。
そして、
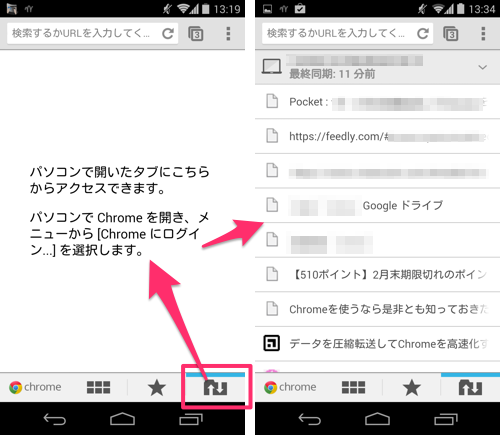
「新規タブ」を開いて、右下の「↑↓矢印が入ったフォルダのマーク」をタップするとこのような画面になります。
この画面にはPC版で開いているタブが同期されており、タップするだけで同じページをAndroid版でも開けます。
時間がなくてPCで読みきれなかったブログなどを『Pocket』に保存したり、気になったページのURLをクリップボード共有ツールなどを使って端末に転送したりしていませんか?
Chromeを使えばウェブページは全自動で同期できます。
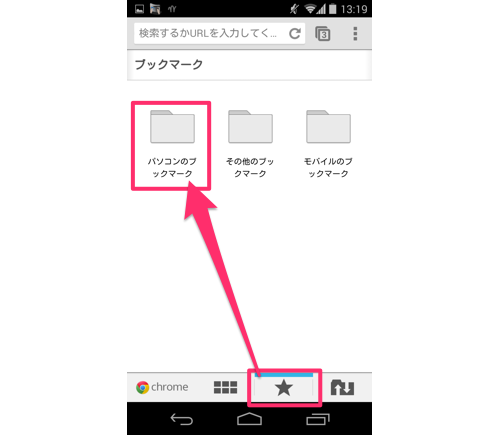
ブックマークも全自動同期。
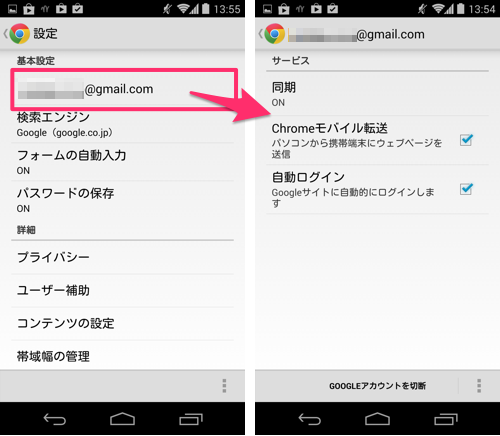
Android版の「設定」画面でログインしているアカウントをタップすると、同期する情報を編集できます。
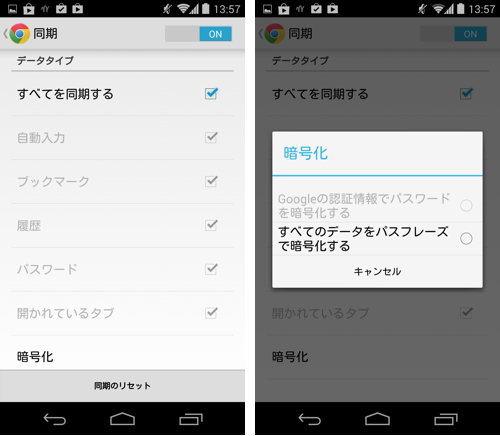
各種フォームに入力した情報(アカウントID等)、ブックマーク、履歴、Chromeで保存したパスワード、タブ情報から必要なものだけを選んで同期することもできますし、同期する際に通信を暗号化することもできます。
「Googleの認証情報」を使うとGoogleのサーバーで暗号化されます。これがデフォルトらしいのですが、「パスフレーズ」を使うと同期した2つのアプリ間でのみ有効なパスワードを新たに決めることができます。この情報はサーバーに上がらないので、知っている人だけがアクセスできます。
暗号化についてより詳しくはこちらをどうぞ。
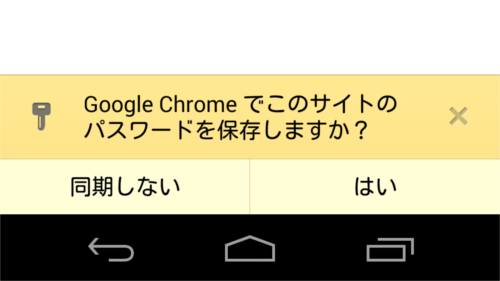
フォームデータを同期できると、よく使うサイトへのログイン時にいちいちスマホのIMEで複雑なパスワードを入力することもなくなります。
それは同時に入力操作を覗かれるリスクの軽減にもなります。
※こうした同期機能はOperaやFirefoxなど他のブラウザでも可能です。が、その際共通する事柄として「PCと端末で同じブラウザを使う」必要があることは覚えておいてください。
続いてはAndroid版を使って軽量な通信を行う方法についてです。
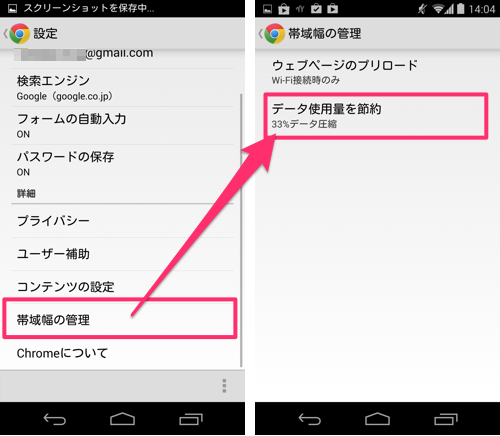
『Chromeブラウザ-Google』にもOperaと同じようにデータ通信量を減らす仕組みが組み込まれています。
これはGoogleが提唱した「SPDY(スピィーディー)」というプロトコルによって実現されるもので、仕組みもOperaと似ています。
つまり、「対象のウェブサイトが存在するサーバー」と「自分の端末」との間で行われる従来のインターネット通信に対し、間に「Googleのサーバー」を挟むことで、ダウンロードするページ情報をGoogleのサーバーで圧縮、最大50%まで要領を削減できるものとなっています。
このページはAndroid版の「設定」から「帯域幅の管理」を選ぶと出てきます。
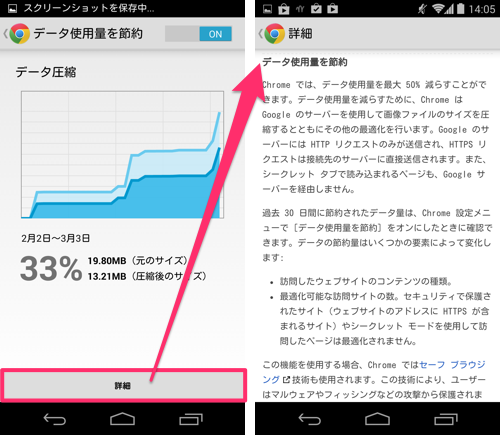
通信量はグラフィカルに表示されており、一定期間内の通信量を把握できると同時にどれくらい圧縮したかもわかるようになっています。
最下部の「詳細」ボタンを押すとウェブ上のヘルプ(このページ)が開き、概要を教えてくれます。
※この仕組みは『Chromeブラウザ-Google』からアクセスした全てのHTTPトラフィックをGoogleのサーバーに自動転送するものとなっており、暗号化されたページ(HTTPS)や「シークレットタブ」として開いたページ情報は転送されません(=圧縮もされません)。
この機能を使用したことによって特定のウェブページが開けなくなった場合などは、「データ使用を節約」をOFFにしてください。
さて、データ通信量を圧縮したことで「節約になった〜(○⌒∇⌒○)」と喜んでいるそこのアナタ!
ちょっとまってください。ただ容量を減らして喜ぶなんてもったいない!どうせなら空いた分を有効活用しませんか?
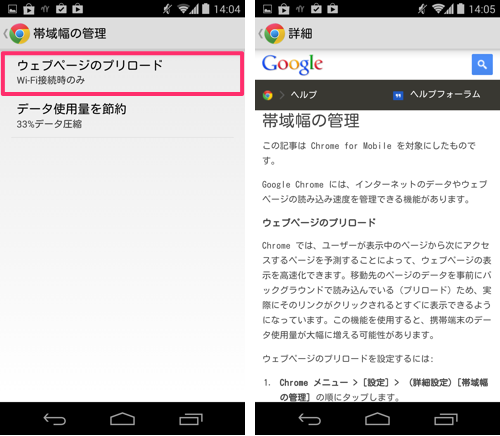
通信量に余裕があるなら「プリロード」も使用しましょう。
プリ(先に / プレビューの「プレ」と同じ)ロード(読み込み)の名の通り、この機能を使うと今開いているページに埋め込まれたリンクの中からユーザーが次にアクセスするだろうページを予測して先に読み込んでおくことができます。
予測通りのページにアクセスした場合、既に読み込んであるため短い時間で表示されます。
続いては複数のページを同時かつスムーズに閲覧する方法です。
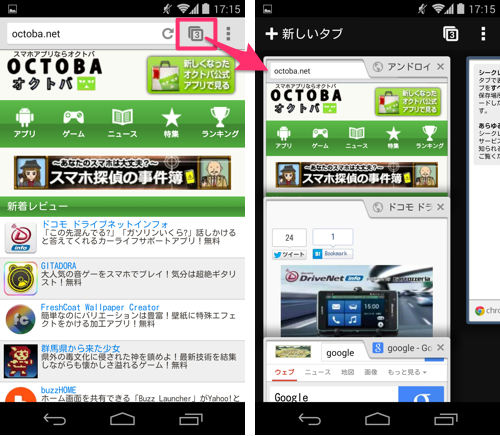
『Chromeブラウザ-Google』のアドレスバー脇に置かれた「四角形が2枚重なったようなマーク」がタブ切り替えボタンです。
タップすると現在開いているタブが一覧表示され、上部の「+新しいタブ」から追加することができます。
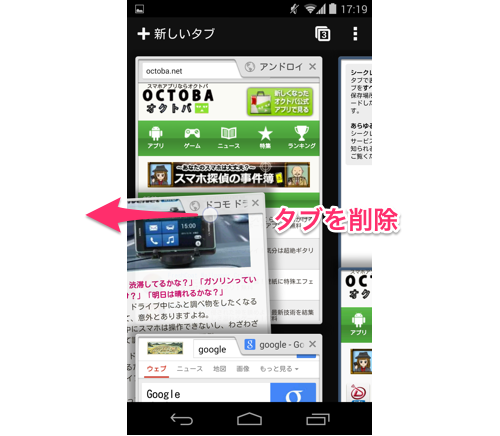
開いているタブを閉じるには、タブ一覧画面で閉じたいタブを画面の外側に向かってスライドします。
この「タブ」というものは、簡単に言えばウェブページ1つ分に相当する領域です。要するにタブを2個開いておけば2つのウェブページが、3個開いておけば3つのウェブページが同時に表示でき、毎回遷移する必要がなくなります。
場合によっては端末のバックキーを使用して”1つ前のページに戻る”時にも通信が発生するケースがあり、そうなるとページ遷移が遅くなってイライラしちゃいますよね。
オクトバを見ながらYahoo!のニュースも見たいとか、検索したら興味のあるサイトが2つ見つかった場合などにお試しください。
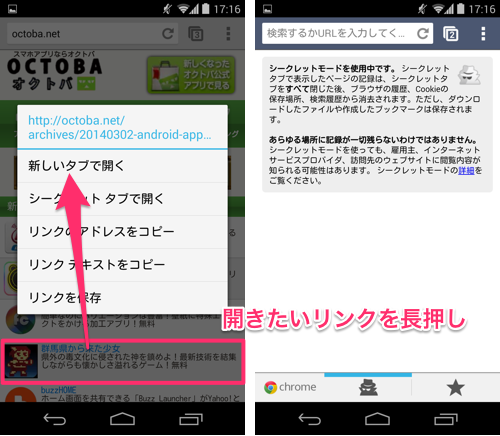
通常はリンクをタップすると同じタブで読み込みますが、長押しすることで新しいタブで開けるようになります。
またこのメニューから、リンクアドレス(URL)をコピーしたり、リンクテキスト(タイトル)をコピーすることもできます。
「シークレットタブ」とは、検索したワードや閲覧したこと自体を履歴などに残したくないページにアクセスする際に使用するものです。
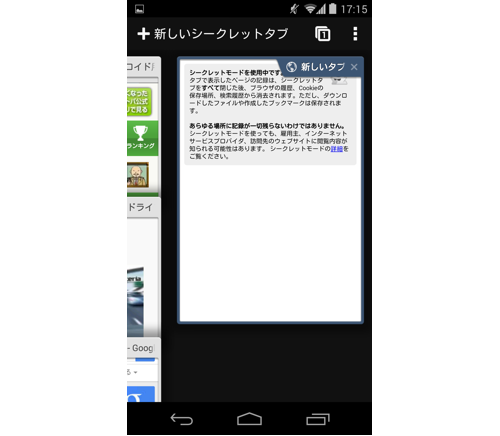
シークレットタブを開いた場合、通常のタブ一覧の隣に配置されます。こちら側を表示している時は「+新しいシークレットタブ」ボタンからシークレットタブを追加することもできますし、削除方法も同様に「閉じたいタブを画面外に横スライド」です。
ここからが大事。
以前のバージョンには、画面外からスワイプインした時に開いているタブ同士を瞬時に切り替える機能がついていましたよね。
しかし縦スクロールしようとした際に誤検知されてしまったり、ウェブアプリのサイドメニューなどとカブってしまい使い勝手が悪いとの意見が多かったようで、いつのまにか使用できなくなりました。
……ワケではありません。場所が変更されました。
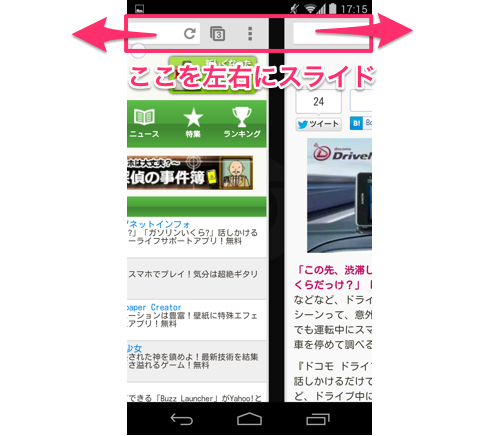
現在の『Chromeブラウザ-Google』はアクションバーを左右にスライドすることでタブ切替が可能です。
これさえ覚えておけばタブをいっぱい開いての作業が超捗ります。
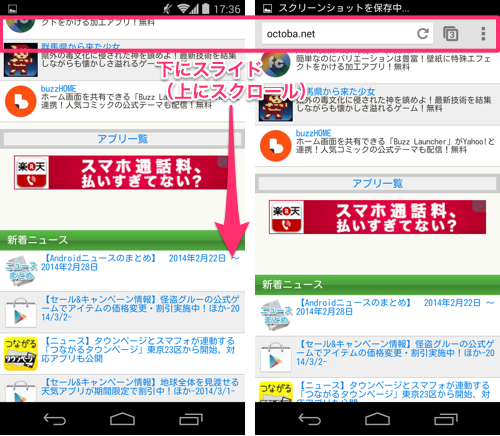
ちなみに、縦長のページをスクロールしているとアクションバーが隠れることがあります。こういう時は画面を下にスライド(ページを上にスクロール)すると出てきます。
『Chromeブラウザ-Google』には「閉じる」ボタンがありません。ここが若干不便と考える方も多いんじゃないかと思います。
履歴キーから閉じるとアプリは終了されますが、タブはそのまま保存されているので再度アプリを起動した時に残っています。
使い終わったらまっさらな状態に戻したいですか?
実は結構簡単にできるんです。
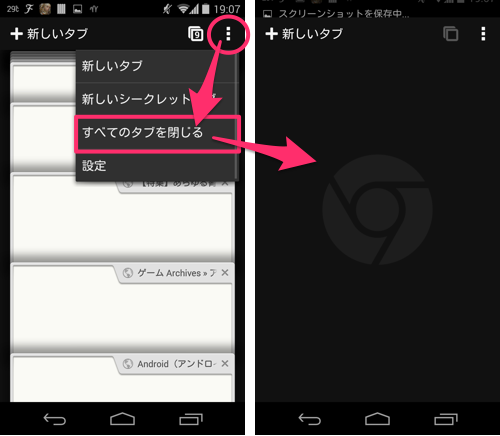
タブがいっぱいあって1つずつ閉じるのが面倒な時は、タブ一覧でメニューボタンを押すと「すべてのタブを閉じる」項目があります。
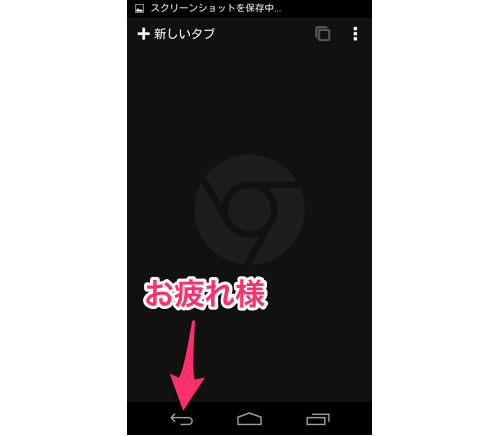
全てのタブを閉じたら端末のバックキーを押します。これでおしまい。
お試しください。
今回の特集は以上です。
最後にオマケとして、「どうしてAndroidには”ブラウザ”と”Chrome”が入っているのか」について調べてわかったことを書いておきます。結構長いので興味のある方のみお付き合いください。
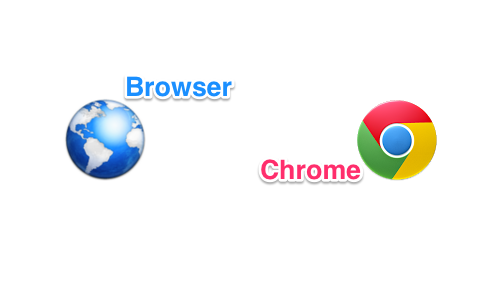
多くのAndroidに標準搭載されている2つのアプリ。できることは一緒で、「ウェブページの閲覧」に使うアプリです。
以前は全ての端末に「ブラウザ」だけが搭載され、「Chrome」はGoogle Playからインストールする形で提供されていました。
が、最近になって「Chrome」がプリインストールされるように……なったのに、なぜか「ブラウザ」はお役御免にはなっていません。どうして置き換えたのではなく、同じジャンルのアプリを2つ入れたのでしょう?
これには色んな事情があるのですが、最も大きそうな理由を挙げると2つほどあります。
プロジェクトチームの違い
まず、「ブラウザ」と「Chrome」はそれぞれ作っているところが異なるという点。どちらもGoogleですが、「ブラウザ」はAndroidのプロジェクトチーム側で開発されます。では「Chrome」はというと、「Chrome OS」のプロジェクトチーム側で開発されます。
Chrome OSとは、最近メキメキとシェアを伸ばしてきたGoogle製ノートブック「Chromebook」などに搭載されるOSで、Firefox OSなどと同じくウェブアプリの実行を得意としています。
ちょっと脱線しますが、ものすごく簡単に言うとパソコンからChromeブラウザだけを抜き出して、それだけでもう1台パソコンを構築するとChromebookができます。
求められる役割の違い
こうした経緯からChromeはそれ単体がAndroidと同様にGoogleの主力の1つであり、常に最新技術を追求し続ける運命にあります。アップデートが小分けされ何度も降ってくるのもこれが理由です(オクトバのNexus 5のChromeのバージョンは 33.0.1750.136 です。何回目のアップデートになるんでしょうか?w)。
対する「ブラウザ」アプリが持つ役割とは、「全てのAndroid端末で動作する」こと。要するに”安定性”にありました。
全ての端末に同じ「ブラウザ」がインストールされていたことは、ウェブを使ったサービスの開発者にとっても大きなメリットになります。色んな環境に対応させる必要はもちろんあるのですが、その中でも特に優先すべき、言ってみればWindowsに対するIEユーザーのような位置づけを明確に決めることができたためです。
このため機能追加などの大規模なアップデートはあまり積極的にはなされていません(Xperia Zの「ブラウザ」のバージョンは 4.2.2-_753rg です)。
最近はそうでもなくなってきましたが、昔はキャリアのウェブサイトなど一部のサイトは標準ブラウザでないと開けなかったりしましたよね。
しかし、この流れが今大きく変わってきています。
これまで開発者は、OSやアプリのバージョンごと、あるいは液晶の解像度ごとといった多種多様な端末の仕様に幅広く対応する必要がありました。このため「共通の」ブラウザである標準ブラウザが重宝されていましたが、「Google Play 開発者サービス」の登場によって最新のAPIなどの橋渡しが可能となったことで、あらゆる種類の端末に対応させる作業が効率化しました。
例としてGoogleマップに新機能が追加される時、『マップ』がAndroid OSに組み込まれていた頃はOSをアップデートしなければ最新機能は使えませんでした。しかし今はGoogleマップはOSから独立して単体のアプリとなっており、そこに「Google Play 開発者サービス」が様々なデータを橋渡ししてくれるためOS2.2以上の端末であれば利用可能です。
このように、Android OSを「最初から色んな機能を備えたもの」という存在から「シンプル且つ必要最低限の構成で後から機能を追加していくもの」に変化させることで、OSがアップデートされるタイミングがバラバラのAndroid端末間での”断片化”を解消しようという試みがなされています。
こうした理由から「共通」のアプリである「ブラウザ」の必要性が薄れ、Android4.4 (KitKat)等の新しいOSを搭載した端末では「Chrome」のみがインストールされるようになったのです。
- ※お手持ちの端末や環境によりアプリが利用できない場合があります。
- ※ご紹介したアプリの内容はレビュー時のバージョンのものです。
- ※記事および画像の無断転用を禁じます。





