初心者向け特集【HT-03A入門】その2~電話として使えるように~
[PR記事]
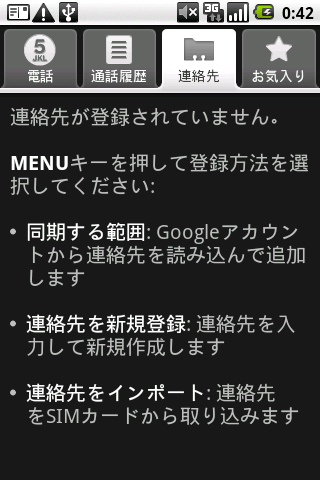
皆様こんにちは!
洗濯物を夜まで取り込み忘れて冷たくなってしまい、ちょっと落ち込んでるコリーです。
さて、今日は電話を使えるようにしますよ!
電話できない携帯なんか、ただの変な箱ですからね!
あ、今日からスクリーンショットを取ってみました。
デジカメ写真じゃ見づらかったので。主に自分が。
(スクリーンショットの取り方はPCを使ったりしなきゃいけないので、この【初心者向け特集】の趣旨上扱いません。ご了承ください。)
とりあえず、左下の「電話」をタップ。
アイコンの気持ち上あたりを押すべし。
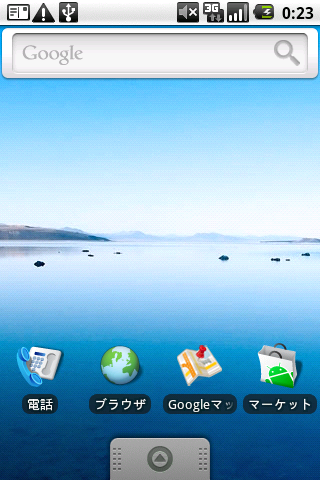
電話モード!
買ったばっかりなので履歴はまだない。
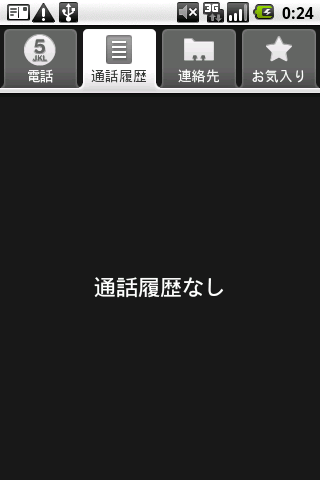
上に並んでいるタブから、一番左の「電話」をタップ。
見慣れたボタンの配列を発見!
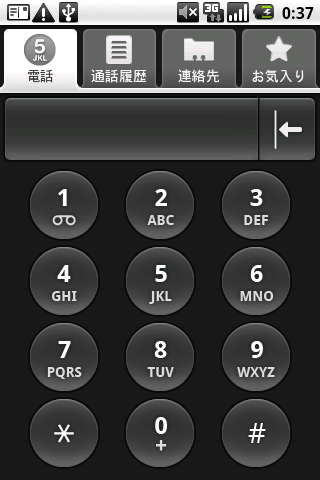
番号を押して、本体左下の緑のボタン(通話ボタン)を押してコール!
電話を切るには右側の赤いボタン。
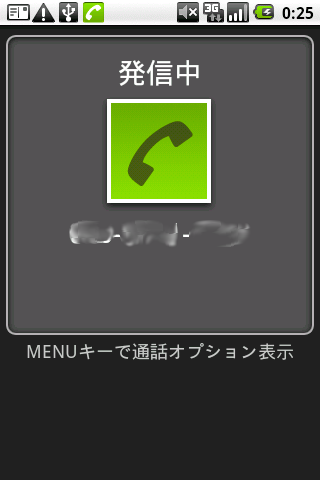
とりあえず通話が出来ました。
この辺は普通の携帯と似てます。
さて、次はアドレス帳です。
これがないと困る、というか友達の携帯番号なんて全部は覚えてません!
タブの右から二番目、「連絡先」をプッシュ。
どうやら、今までの携帯電話のアドレス帳を引き継げる模様。
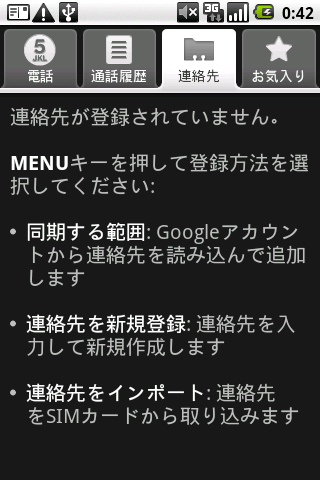
ここによると、連絡先の登録には3つの方法が使えるとのこと。
- 今までのアドレス帳をSIMカードかSDカードに記録して読み込む
- Googleアカウントに登録している連絡先を読み込む
- 新しく連絡先を追加する
1番は、残念ながらiPhoneからはSIMカードやSDカードに連絡先を記録できないのでパスします。
あ、しれっと告白しましたが、私の今の個人携帯はiPhoneです。スマートフォン便利!
ちなみに、この1番の方法が一般的な携帯から連絡先を引き継ぐために一番簡単な方法だと思います。
この方法については、こちらの動画が分かりやすいです!
というわけで、2番をトライ。
Menuボタンを押して「同期する範囲」をプッシュ。
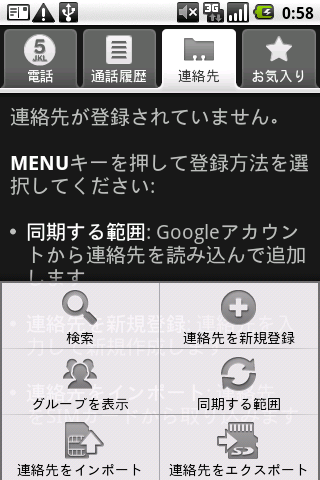
説明書きを読んだら、下の「次へ」をタップしましょう!
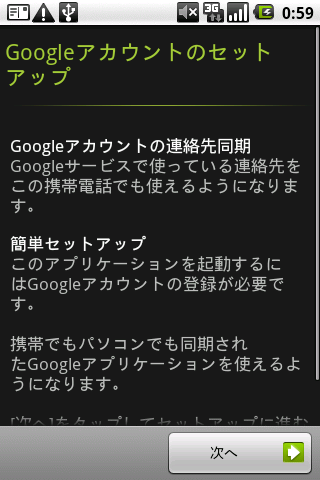
Googleアカウントの設定ですね。
アカウントを持っていなかったらここで登録ができます。
このアカウント設定、Googleアカウントが利用できるアプリを起動すると必ず聞かれるみたいなのでここでやっちゃいましょう!
今回はアカウントを持っているので「ログイン」をプッシュ。
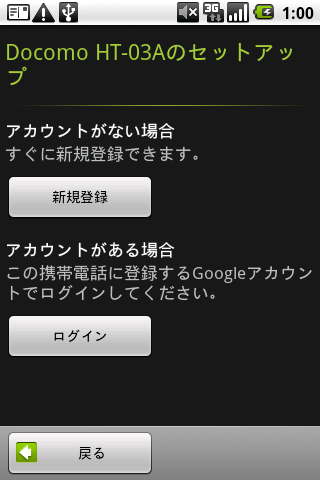
アカウント名とパスワードを入力したら、右下の「ログイン」を押します。
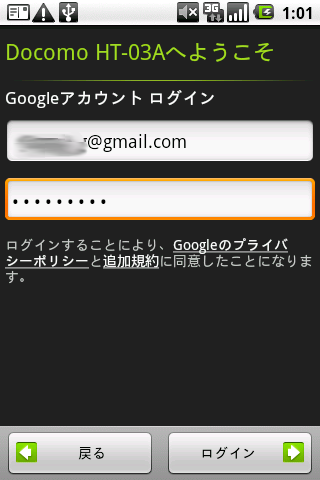
むにむにとログイン中。
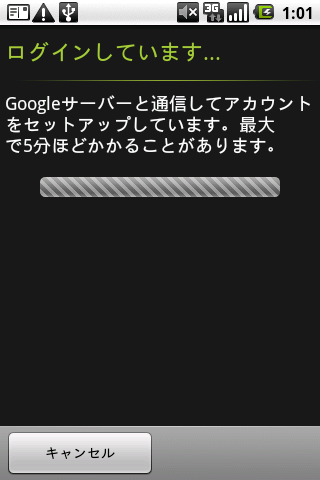
同期するグループを選択して「OK」!
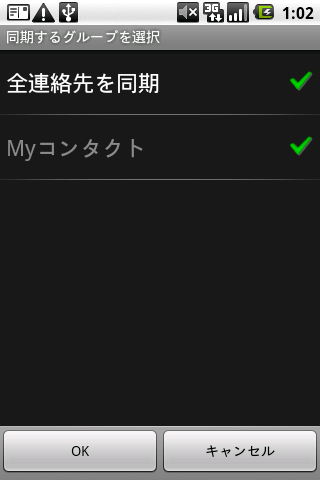
おお!同期された!
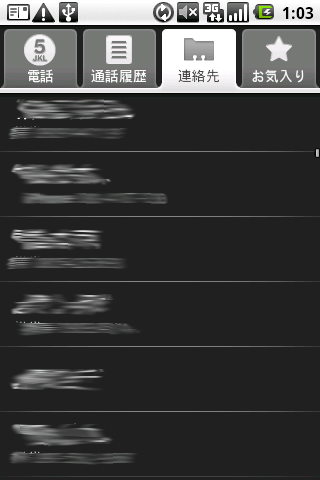
ちなみに、Googleアカウントを新規登録される方は、こちらの記事を参考にされると詳しいです!
とりあえずこれで今までの連絡先は入れられました。
電話で困ることはとりあえず無くなった模様。
明日はメールの設定をします!これでやっと携帯として使える!
応援よろしくお願いします!
【今日のおまけ】
先輩レビュワーの皆さんから小耳に挟んだ情報を紹介する「今日のおまけ」。
突発的に第一回です。
ちなみにコーナー名は某有名コーナーからインスピレーションを得ました。
わんこかわいい。
みなさん、ホーム画面の左上に色々アイコンが出てるの分かりますか?
これ、Androidからの通知らしいです。
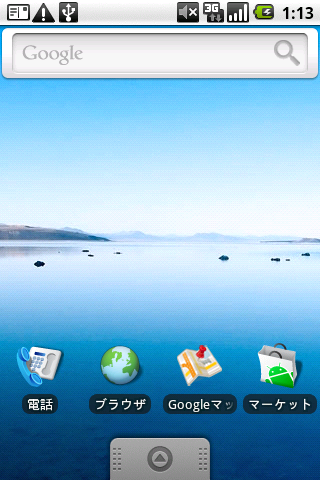
そしてなんとこの上のバー、指で押して下に引っ張れるんです!
これ、実は気づきづらいですよね。
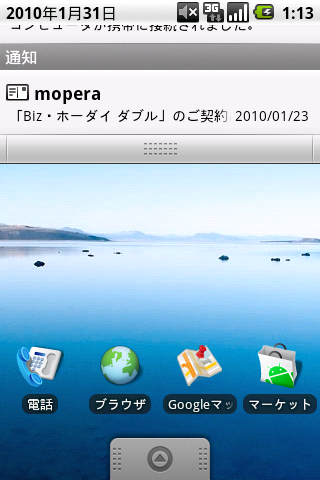
びーっと下まで引っ張ります。
この”mopera”ってなんだろう?(本当は少し噂で知っている)
ぽちりと押すとこんな画面。
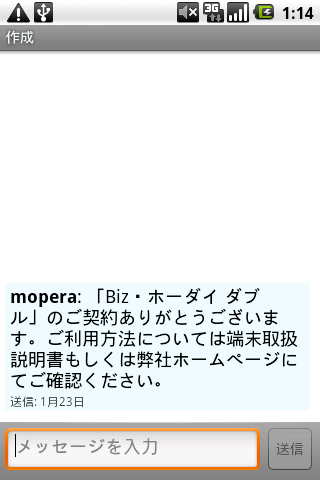
契約についての通知だったみたいです。
まあ、特筆することが無いのでホームボタンを押して戻りました。
ふう。アイコンが減ってすっきり。
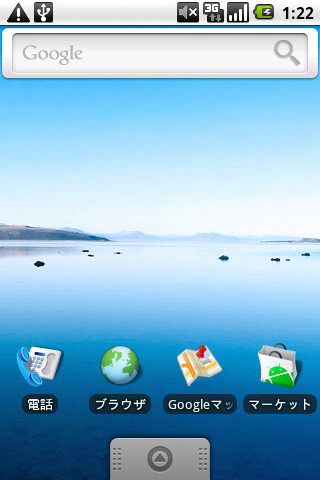
ほぼ全ての通知がここに表示されるらしいので、ここに何か出てきたら引っ張ってぽちりましょう!
(因みに左上にある他の2つのアイコンは、「PCに繋いでるよ」サインとスクリーンキャプチャ取る設定のせいらしいので問題ないようです。)
- ※お手持ちの端末や環境によりアプリが利用できない場合があります。
- ※ご紹介したアプリの内容はレビュー時のバージョンのものです。
- ※記事および画像の無断転用を禁じます。





