初心者向け特集【HT-03A入門】その4~メールしようぜ!②~
[PR記事]
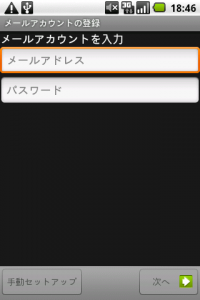
こんばんは!
私の特集記事が20時担当ということにやっと気づいたコリーです。
というわけで挨拶を「こんにちは」から「こんばんわ」にしてみました!
成長です。
本日の入門は昨夜の続き「メールしようぜ!」です。
メールの設定の謎、さっさと終わらせますよ~!
さて、前回に引き続きメールアカウントを設定しています。
下の4項目のうち、2つまで終わりました(?)。
- Gmail
- moperaUのアドレス
- docomo.ne.jpのアドレス
- プロバイダ等のPCメールアドレス
2について「現在の私の契約プランでは設定できそうにない。」というオチが付いたところで、忘れて3番にいきましょう!
(多分プランを変更して再トライします。その時までしばしご辛抱を)
3番はどうやら、HT-03Aでもdocomo.ne.jpのアドレスが利用可能という話らしいです。
以前からのdocomoユーザは使い慣れたアドレスをそのまま使える!いいですね、これ。
早速トライ!
必要なものは?
- アプリケーション「芋煮」
- imode.netの契約(月額200円)
ええ。契約です。
嫌な予感がするのは私だけでしょうか。
調べてみました。
- imode.netの契約にはdocomo IDが必要です。
- docomo IDの発行には電話番号と「ネットワーク暗証番号」が必要です。
というわけで、これに関しても「契約だ!」と言う事が分かったので、キャリアが元々docomoではない私は後日契約後試すということに。
何だか先に進まないなあ。ごめんなさい。
気を取り直して、4番をやってみます。
普段メインで使っているIMAPのメールアカウントを設定します。
昨日から開きっぱなしの画面に戻ります(笑)
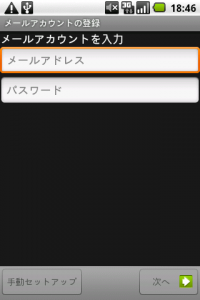
入力欄をタップして、すぐ入力しても良いですが、せっかくなのでキーボードを変えてみます。
入力欄を長押ししてメニューを表示。
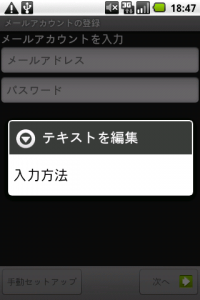
入力方法を選択します。
「iWnn IME」っていうのが普通の携帯のボタン配置。
「Androidキーボード」がパソコンのキー配列です。
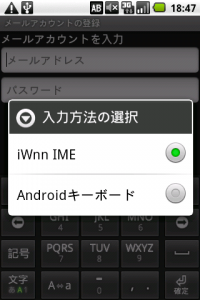
俺はAndroidキーボードを選ぶ!
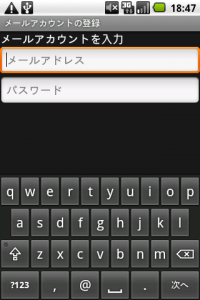
アドレスとパスワードを打ち込んで「次へ」。
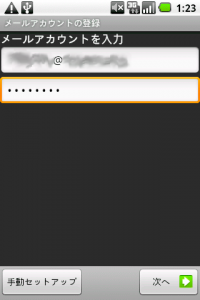
次に、アカウントのタイプを選びます。
今回は「IMAPアカウント」。
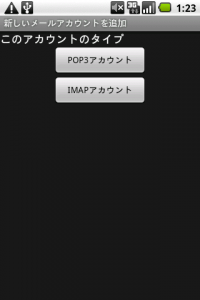
受信サーバの設定。
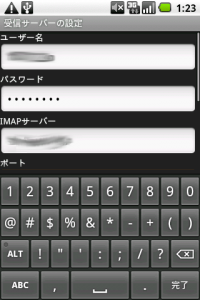
「次へ」を押すと、設定を確認した後に送信サーバの設定。
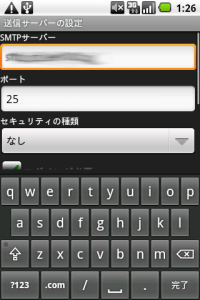
「次へ」をタップ。
設定を確認して……

最後にオプションを設定!
よし、あとちょい。
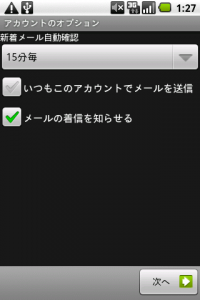
受信成功!!
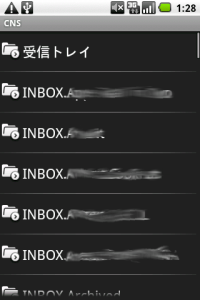
ということで、IMAPのメールアカウントを設定してみました。
ただ、どうもメールサーバのINBOX以下をディレクトリ構成そのまま見せてるのでちょっと使いづらいかも知れません。
この辺は付属のメールアプリを使ってるからかも知れませんね。
そろそろアプリを入れたい!
そこで、明日の記事はついにアプリ導入をやりたいと思います!
【今日のおまけ】
先輩レビュワーの皆さんから小耳に挟んだ情報を紹介する「今日のおまけ」。
無事に第2回開催です。
今日の本題では、メールアカウントをメーラーに追加しました。
おまけではそのアカウントを削除したいと思います。
まず、メールボックスの画面を開いて「Menu」ボタン。
すると、画像のように下からメニューが出てきます。
ここで、左下のアカウントを選びます。
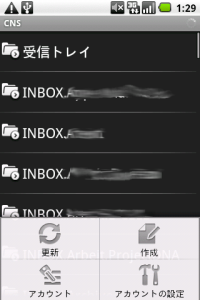
「機能がどこにあるか分からなくなったらMenuボタン。」-zourusさんの教えです。
すると、いままで追加したアカウント一覧が出てくるので、操作したいアカウントを長押し。
下の様にメニューが出てくるので、削除しましょう。
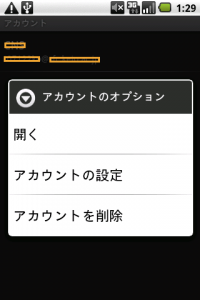
「長押しすれば何か起こる!ことがある。」-これもzourusさんの教えです。
以上、「今日のおまけ」改め「zourusの役に立つ?格言集」でした!
- ※お手持ちの端末や環境によりアプリが利用できない場合があります。
- ※ご紹介したアプリの内容はレビュー時のバージョンのものです。
- ※記事および画像の無断転用を禁じます。





