9月1日より始まったドコモの新サービス、「spモード」。Xperiaを初めとするドコモのスマートフォンでiモードのメールアドレス(@docomo.ne.jp)が使えるようになるのが大きな特徴のサービスです。現時点で既にご利用中の方も多いのではないでしょうか。
今回は、そんな「spモード」の申し込みから使用方法までを、実際にXperiaで設定をしながら丁寧に解説していきます。
目次
準備
spモード開始以前にXperiaをお使いの方のみ必要な準備です。それ以外の方は次の「契約」からお読み下さい。
まず、既存のXperiaユーザーが「spモード」を利用するには、8月30日より提供されたアップデートを先に行っておく必要があります。アップデートしたかどうかを確認するには、Xperia本体の「設定」画面から「端末情報」画面へ移動し、一番下の行に記載してあるビルド番号をチェックすることで可能です。このビルド番号が「R1EA029」以上であれば問題なくアップデートできます。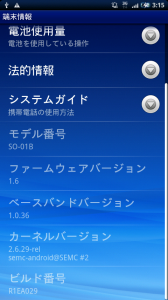
アップデート時に問われる「初期化」を選ばなかった場合は、「spモード」の接続先を手動で登録する必要があります。Xperia本体の「設定」画面から「ワイヤレス設定」⇒「モバイルネットワーク」⇒「アクセスポイント名」の画面まで移動します。この画面でメニューキーを押して「新しいAPN」を選択し、名前欄に「spモード」、APN欄に「spmode.ne.jp」と入力して、再度メニューキーから「保存」を選択して完了です。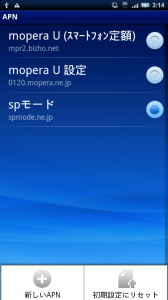
目次へ戻る
契約
契約は、ドコモインフォメーションセンターに電話で申込むかドコモショップで申込むかのどちらかで行います。今回は電話での申し込みを行いました。ちなみに、前述の準備を忘れていても電話上でオペレーターが丁寧に誘導してくれますのでご心配なく。ただ、時間を節約したい方は先に行っておくのがよいかもしれません。
契約変更自体は20分程度で完了します。途中、無料の「メールウィルスチェック」の有無を問われますので、つけておきましょう。また、mopera Uやimode.netの契約についても聞かれますので、適宜、契約・解除を行ってください。注意したいのは、既存のiモードのメールアドレスをspモードに引き継ぐ時。この場合、iモードの解約とspモードの契約を同時に行う必要があります。なお、spモードは2010年12月31日まで月額使用料が最大半年間無料になる「スマートプライスキャンペーン」を実施していますので、この機会にどうぞ。
目次へ戻る
基本設定(spモードパスワード変更のしかた)
さて、準備が整ったところでいよいよ基本的な設定について説明していきます。spモードの設定は、「spモード各種設定」ページを使って行ないます。
これはiモードでの「My docomo 客様サポート」内の各種設定ページと同じ位置づけのページのようです。「spモード各種設定」ページに移動するには、ドコモマーケットの一番下「お客様サポート」⇒「spモード(メール、パスワード等)に関する設定内容の変更・確認をするには『こちら』」⇒「spモード各種設定」という順番でページを移動します。
「spモード各種設定」ページでは、「メール設定」、「spモード決済ご利用履歴」、「spモードフィルタカスタマイズ」、「spモードパスワード変更」が設定できます。また、このページ下部の「メールアプリダウンロード」からはspモードでメールを使うためのアプリ「spモードメール」もダウンロードできます。「迷惑メールの撃退方法の紹介」ページもあるので、こちらも必見です。
「spモード」のパスワードは初期設定では「0000」になっているため、そのままではセキュリティが心配です。ですので、まずはパスワードを変更しましょう。
「spモード各種設定」ページから「spモードパスワード変更」ページへ移動します。すると以下のようなページが表示されるので、現在のパスワードと新しいパスワードを入力して決定を押せば完了です。
目次へ戻る
メールの使い方
「spモード」の目玉である@docomo.ne.jpアドレスの使い方を解説します。
・「spモードメール」アプリのインストール
「spモード」で@docomo.ne.jpのメールを使うには前述の「spモードメール」アプリが必要です。先程の「spモード各種設定」ページから「メールアプリダウンロード」ページへ移動し、XperiaとLYNX用の「メールアプリダウンロード」を選択します。
すると、AndroidMarketの画面が出て来るので、「インストール」ボタンを押してアプリのインストールを行います。
これでアプリのインストールは完了です。ちなみに筆者は、AndroidMarket内で直接「spモードメール」で検索してアプリをインストールしました。こちらでも問題なく動いています。
目次へ戻る
・メールアドレス設定
spモードを新規に契約した時に割り当てられるメールアドレスは、初期状態では@マークより前がランダムな英数字の組み合わせになっています。そこで、メールアドレスの変更を行いましょう。「ドコモマーケット」⇒「お客様サポート」⇒「spモード各種設定」画面に進み、「メール設定」を選択します。
メールアドレスの変更方法は、希望のアドレスを入力する「希望アドレス」、電話番号をアドレスにする「電話番号アドレス」、iモードのアドレスと入れ替える「メールアドレス入れ替え」の3種類があります。ここでは、利用者の多いと思われる「希望アドレス」と「メールアドレス入れ替え」について説明します。
【希望アドレスの場合】
前述の「メール設定」ページにて「希望アドレス」を選択すると以下のようなページが表示されます。
この中央のフォームに変更したいアドレスを入力して、spモードのパスワードを入力して決定を押せば完了です。ちなみに、spモードのパスワードは初期設定では「0000」になっています。
【メールアドレス入れ替えの場合】
同一回線中でspモードとiモードを同時に契約している場合、iモードのメールアドレスは使えなくなります。そのため、iモードのアドレスを引き続きspモードで使いたい場合は、「メールアドレス入れ替え」設定を利用する必要があります。前述の「メール設定」ページにて「メールアドレス入れ替え」を選択すると以下のようなページが表示されるので、spモードのパスワード(初期設定では0000)を入力し、決定ボタンを押しましょう。
すると、入れ替える「iモードアドレス」と「spモードアドレス」の2つが表示されるので、入れ替えるアドレスが正しいことを確認したら、「決定」ボタンを押します。
最後に「設定完了(メールアドレス)」ページが表示されます。
もし迷惑メール対策の設定も入れ替えたい場合は、「メール設定」にチェックを入れて「決定」ボタンを押すことで、入れ替えることも可能です。個別URLのメール拒否設定などを行っていた方はチェックをしておくと便利でしょう。
さて、これでメールアドレスの変更が完了しました。次はいよいよメールの送受信について説明していきます。
目次へ戻る
・メールの送りかた
メールを送受信するためには、先程インストールした「spモードメール」アプリを利用します。「spモードメール」アプリの初回起動時のみ、以下のようなソフトウェア使用許諾契約書が表示されますので、「同意する」にチェックを入れて「利用開始」ボタンを押しましょう。
同意が完了すると、通常の画面が表示されます。初期状態で以下のような画面になっています。
この画面中央の「新規メール」ボタンを押すことで、メール作成画面に移動できます。
メール作成画面は以下のようになっています。送信先アドレス(TO)、件名(SUB)、添付ファイル、本文(TEXT)の4つのフォームが用意されています。送信アドレスと添付ファイルの右横には「+」ボタンが付いています。このボタンを押すことで、複数の送信アドレスや複数の添付ファイルを一度に送ることができるようになります。
本文を書くには、画面中央の白い本文部分をタップすることで、本文記述画面に移動できます。
送信先アドレス欄をタップすると、入力方法の選択用ポップアップが出てきます。「電話帳参照」「メール送受信履歴」「直接入力」の3つから選択できるので、お好きな方法を選んで入力しましょう。
宛先や件名を入力したら、メニューキーを押して「送信」を選択することで送信が完了します。
目次へ戻る
・メールの受けかた
初期状態で、メールは自動的に受信されて「spモードメール」の受信箱に保存されます。下記の画像では、受信BOXに1件のメールが保存されている状態です。
受信BOXを選択すると、受信メールの一覧画面が表示されます。送り主と件名、受信時間などが表示されています。
読みたいメールを選択すると、送られてきたメールの本文が確認できます。ここでメールの返信や転送などをしたい場合には、メニューキーを押して操作の一覧を表示します。メニューでは「返信」「転送」「電話帳登録」「メール削除」「フォルダ移動」「SDへコピー」を行うことができます。(下記の画像はメニューキーを押した時の画像です。)
また、携帯が電波の届かないところにいた場合には、iモードの時と同様にセンターに保存されます。その場合は、メインメニューの左下のボタン「メール問合せ」ボタンを押すことで、メール問い合わせをすることが出来ます。
「spモードメール」アプリにはウィジェット機能も搭載されています。この機能によってウィジェットに未読メールの件数や件名を表示させることができます。こちらの機能も非常に便利な機能なので、覚えておくとよいと思います。ウィジェットを配置するには、ホーム画面上で長押しをして「ウィジェット」⇒「ウィジェットを選択」から「spモードメール(簡易表示)」か「spモードメール(詳細表示)」を選択すれば完了です。
目次へ戻る
・デコメールの送りかた
デコメールを送るには、先程のメール送信画面の画面中央ほどにある「編集」「装飾」「デコメ」のいづれかを選択して行います。
【デコメ絵文字の挿入のしかた】
デコメ絵文字の挿入は、画面中央の「デコメ」を選択することで可能です。「デコメ」を選択すると「本体から選択」「SDカードから選択」の2つの選択項目が出てきます。spモードメールに最初から入っているデコメ絵文字を使う場合には「本体から選択」、自分で落としたデコメ絵文字を使う場合には「SDカードから選択」を選びましょう。ここでは、spモードに最初から入っているデコメ絵文字を使ってみました。
「本体から選択」を選ぶと、以下のようなデコメ絵文字の一覧画面が表示されます。小さくて見づらい場合には、一番下のスライドバーを横に動かすことで拡大して見ることができます。
左下の四角いメニューを押すと、カテゴリー別に絵文字の種類の一覧が出てきます。「顔文字(絵文字D)」「コミュニケーション(絵文字D)」「生活(絵文字D)」「動物・キャラクター(絵文字D)」「季節・イベント(絵文字D)」「記号・文字(絵文字D)」「コミュニケーション(デコメピクチャ)」「動物・キャラクター1(デコメピクチャ)」「動物・キャラクター2(デコメピクチャ)」「動物・キャラクター3(デコメピクチャ)」「ライン(デコメピクチャ)」のいづれかから選択出来ます。
かなり種類が豊富ですので、これだけでも十分楽しめそうです。ここで好きなデコメ絵文字を選択すると、本文に挿入されます。
なお、2011年1月15日までドコモはデコメ取りホーダイのキャンペーンをやっているようですので、ぜひお気に入りのデコメ絵文字を見つけてみてください。
【デコメールのテンプレートの挿入のしかた】
あらかじめ作られたデコメールのテンプレートを使ってメールを送るには、本文入力画面の中央にある「編集」ボタンを押します。すると、下記のような編集メニューのポップアップが表示されるので、一番下の「テンプレート挿入」を選択します。
「テンプレート挿入」を選択すると、デコメール用のテンプレートの一覧が出現するので、その中から好きなテンプレートを選択します。
選択したテンプレートは、メール本文中に挿入されるので、ここから好きなように自分オリジナルのアレンジを加えて完成です。
なお、デコメールのテンプレートは、メインメニューの「テンプレート」ボタンを押しても一覧を表示することができます。
【装飾のしかた】
装飾を行うには、本文入力画面の画面中央にある「装飾」ボタンを選択することで可能です。文字の色を変えたり、動きをつけたりすることができます。お試しあれ!
目次へ戻る
・迷惑メール対策のしかた
迷惑メールの対策方法には、「かんたん設定」「URL付きメール拒否設定」「受信/拒否設定」「iモード/spモードメール大量送信者からのメール受信設定」「未承諾広告※メール拒否」などがあります。今回は一番設定が簡単な「かんたん設定」について解説していきます。
「spモード各種設定」ページから「メール設定」ページへ進むと、ページの中央付近に「かんたん設定」の項目があります。「キッズオススメ」「受信拒否 強」「受信拒否 弱」の3つから選択出来るのですが、今回はパソコンメールも受信する人向けの設定「受信拒否 弱」を選択しました。
すると以下のような認証の画面が出てきます。ここで、「spモード」のパスワードを入力して「決定」ボタンを押せば完了です。
個別のURLやドメインなどの設定のしかたもありますが、今回は割愛します。次回以降の迷惑メール対策編にて詳細に書きたいと思います。
目次へ戻る
・着信音・バイブレーションの変えかた
着信音やバイブレーション・イルミネーションの設定は、「spモードメール」アプリから行います。
まずは「spモードメール」アプリを起動し、「メイン画面」の中央列一番下、「メール設定」ボタンを押します。
すると、以下のような「メール設定」画面がでてきます。
ここで「受信」を選択すると、着信音やバイブレーションの設定画面が出てくるので、この中で各種設定を行うことが可能です。
目次へ戻る
・spモードメールアプリの着せ替えかた
「spモードメール」アプリには、4つのテーマがあらかじめ用意されています。ここでは、テーマを変更することで、「spモードメール」アプリの見た目を変更してみましょう。
まずは「spモードメール」アプリを起動し、「メイン画面」の中央列一番下、「メール設定」ボタンを押します。
すると、以下のような「メール設定」画面がでてきます。
この画面上で、「表示」⇒「画面テーマ」を選択するとテーマ選択のポップアップが表示されます。選択できるのは、「アクア」「スタンダード」「スイート」「シンプル」の4種類。標準状態では「シンプル」になっています。この機会に頻繁に使うメールアプリをお好きなテーマを使って彩ってはいかがでしょうか。
・自分のメールアドレスの確認のしかた
spモードで登録したアドレスを忘れてしまったということもあるかと思います。「spモード各種設定」ページまで移動して確認してもいいのですが、ページの遷移も多く少し面倒です。そこで、「spモードメール」アプリから簡単に確認する方法をご紹介します。
まずは「spモードメール」アプリを起動し、「メイン画面」の中央列一番下、「メール設定」ボタンを押します。
すると、以下のような「メール設定」画面がでてきます。
ここで、その他を選択すると、画面中程に自分のメールアドレスが表示されます。アドレスを確認する際に役にたちそうです。
目次へ戻る
・メールの自動振り分けのしかた
電話番号の登録件数が多い人や、整理整頓好きの人には、メールの自動振り分け機能は欠かせない機能の一つかと思います。ここでは「spモードメール」アプリにも付いているメール自動振り分け機能について解説します。
まず、「spモードメール」アプリを起動し、「受信BOX」または「送信BOX」画面に移動します。その画面上で、メニューキーを押すと、「フォルダ作成」と「振り分け実行」というメニューが出現します。
まずは、メールの振り分け先になるフォルダを作りましょう。今回は「友達」、「仕事」、「家族」フォルダを作ってみました。
次に、フォルダを長押しすると、下記のようなポップアップが出てきます。ここで、振り分け設定を押します。
すると振り分け条件の一覧が出現するので、タップして条件を指定しましょう。
振り分け方法は「件名振り分け」か「アドレス振り分け」の2種類です。件名振り分けは指定したワードが件名に入っていた時に振り分ける設定で、アドレス振り分けは、指定してアドレスの時に振り分ける設定になっています。
ここで振り分けのルールを設定すれば、以降に届くメールは自動的に指定したフォルダに振り分けられます。また、今まで届いたメールを再度振り分けたい場合は、「受信BOX」か「送信BOX」の中でメニューキーを押し、「振り分け実行」を選択すれば可能です。
目次へ戻る
おわりに
いかがだったでしょうか?かなり長くなってしまいましたが、spモードの設定の基本について一通り書かせてもらいました。spモードの設定がわからない時などに辞書的に使っていただければ幸いです。今後は、迷惑メール対策の詳細な設定方法などについても追って説明していく予定です。
