Android端末のカメラで撮影して困ることと言えば、ついつい撮り過ぎてしまい、いつの間にか数百枚もの画像データが貯まってしまうようなケース。
まあ、USBケーブルでPCと繋げて保存すればいいとはいえ、その手間が面倒で思わずイライラ…。
そんな精神的にも不健康な状況を一変させてくれるアプリがあります。
今回ご紹介する『Sweet Home WiFi Picture Sync』です。
このアプリは、同一ネットワーク上にあるPCとWifiで接続し、端末側のデータをPCに転送してくれます。
今回はMacでの接続設定を中心に、アプリの紹介をしたいと思います。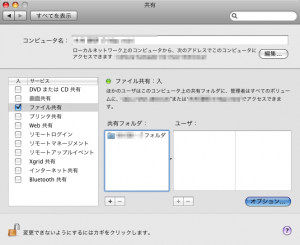
Macでファイル共有の準備をするため、まずはアップルメニューから「システム環境設定→共有」を開きましょう。
「共有」の設定画面中で選択するのは「ファイル共有」。
チェックボックスにチェックを入れ、「ファイル共有:入」になっていることを確認したら、画面中に記載されている「コンピューター名」と、数字で構成されているIPアドレスをメモしましょう。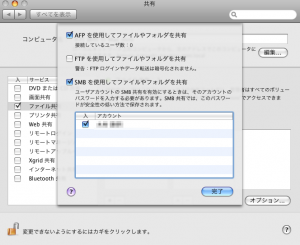
次は「オプション」と書かれたボタンをクリックし、共有の形式を設定。
「SMBを使用してファイルやフォルダを共有」の項目をチェックし、現在設定中のPCのユーザー名がアカウント枠に表示されているはずなので、その名前がチェックされていることを確認してください。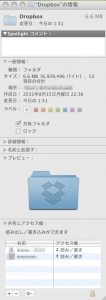
次は転送の際に使われるフォルダの共有設定を行っておきます。
共有したいフォルダが共有になっていることを確かめておきましょう。
フォルダを選択したらメニューバーから「ファイル→情報を見る」でフォルダの設定が確認ができます。
「共有フォルダ」の項目が、「読み/書き」可能である状態でチェック済みなら問題ありません。
さて、続いてはアプリの設定です。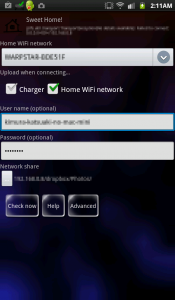
『Sweet Home WiFi Picture Sync』起動直後の画面から「Settings」を選択してください。
「Settings」でのポイントは下記の通りです。
・Home Wifi Network…自宅で導入しているネットワークを選択。端末のWiFiがオンになっていれば自動で表示されているはず。
・Upload when connecting…「Home WiFi Network」にチェック。設定したWiFi接続時に自動で転送してくれます。
・User name…先ほどメモしておいた「コンピューター名」を入力。
・Password…PC側にパスワードを設定している場合は入力。
・Network share…ネットワーク上の共有フォルダを検索するボタン。共有したいフォルダを指定してください。
全ての箇所に記入し終わったら「Network share」のボタンを押しましょう。
「Network share」の画面で「OK」「..」「IP…」と書かれたボタンの中から「IP…」のボタンをタップすると、IPアドレス入力枠が出てきます。
そこに先ほどのIPアドレスを入力して端末の「戻る」キーで終了。
元の画面に戻ると、接続先のMacの共有フォルダが表示されているはずです。
後は「OK」を押して準備は万端。
接続に成功すると画面の背景色が赤い色に変化します。
これで、『Sweet Home WiFi Picture Sync』が起動している状態で指定したWiFiに接続すれば、自動的に端末内の「camera」フォルダにある画像が自動で転送されます(手動で「Upload now」をタップしても転送はスタートします)。
進行状況は通知バーにも表示されます。
なお、端末の画像ファイルは転送後も端末から消去されることはないので、必要に応じて順次消去してくださいね。
Mac側でフォルダを確認してみると、画像が問題無く転送されていました。
入力ミスやチェック漏れが無ければ意外とすんなり成功するはずなので、ぜひ試してみてください。
USBケーブルでのデータ転送と違ってストレスを感じる事も、そもそも転送のことを意識することなく、画像データはもちろん、動画データまでPCに移動できるのは本当に楽ですよ。
