ArchiDroid : 複数のファイル形式に対応!圧縮・解凍専用なら迷わずコレ!無料Androidアプリ
[PR記事]
メールにファイルを添付するとき、容量が大きいままでは送信に時間がかかりますよね。
こんなときは圧縮処理をすることで容量を小さくできます。
オクトバでも、圧縮機能のついたファイルマネージャーアプリを何度かご紹介しています。
この『ArchiDroid』の場合は圧縮・解凍に特化したアーカイブマネージャーです。
一番の特徴は8つの圧縮形式に対応していること。また、圧縮ファイルの暗号化にも対応しています。
- 解凍・圧縮に特化したアーカイブマネージャー
- 圧縮は4つ、解凍は8つの形式に対応
- 圧縮率、暗号方式も選択可能
開発:Ais droid team

圧縮・解凍専用だからデザインは至ってシンプル
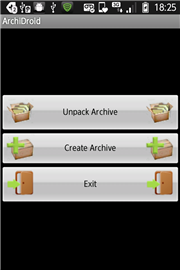
圧縮・解凍に特化しているだけあって、立ち上げ画面もシンプルです。
解凍をするときは「Unpack Archive」、圧縮をするときは「Create Archive」をタップしてください。
まずは「Create Archive」から圧縮ファイルを作成します。
まずは圧縮したいファイルを選択しよう
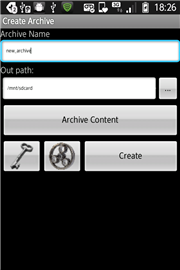
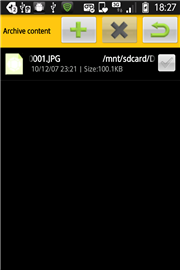
「Create Archive」画面です。
「Archive Name」で作成するファイル名、「Out Path」で出力先を指定します。
「Archive content」からは、圧縮するファイルが複数選択できます。
パスワード設定でセキュリティも万全
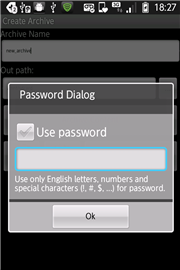
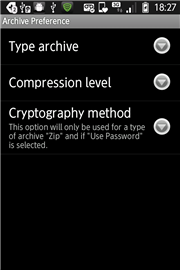
鍵マークのボタンからは、圧縮ファイルにパスワード保護をかけることができます。
ビジネスのデータなど、機密性の高いファイルをやり取りするときには必須ですよね。
また「Archive Preference」ボタンからは、圧縮ファイルの形式を選択することができます。
選択できるのは以下の項目です。
・圧縮形式(Type Archive)…ZIP、Tar、Tar.gz、Tar.bz2の4形式から選択
・圧縮率(Compression level)…4段階から選択
・暗号化方式(Cryptography method)…Standard、Aes256から選択。この設定は圧縮形式がZIP、かつパスワードが設定されている時のみ有効です。
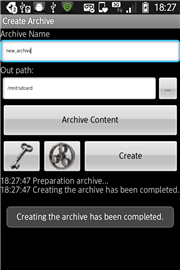
内容を指定したら「Create」ボタンをタップします。
大容量ファイルを圧縮したり、圧縮率を高くしている場合は処理に時間がかかります。
本アプリでは処理状況が画面の下に表示されるので「今どうなっているの?」という不安がなくていいですね。
8種類もの圧縮ファイルの解凍に対応
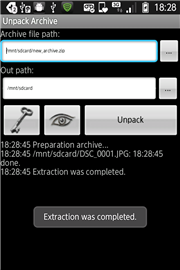
次は「Unpack Archive」、解凍画面です。
「Archive file path」で解凍するファイルを、「Out path」で出力先を選択します。
圧縮で選べる4形式に加え、RAR、GZIP、BZIP2、7zipの合計8形式のファイルを解凍できます。
鍵ボタンからは暗号化ファイルのパスワードを入力。目マークのボタンからは、「Archive file path」で指定したファイルの内容を、解凍前に確認できます。
「Unpack」をタップすれば解凍が実行されます。処理状況が表示されるのは、圧縮画面と共通です。
本アプリを必要とする人はそれほど多くないかも知れません。
しかし必要な人にとっては絶対にはずせないアプリだと思います。
Androidの解凍・圧縮に不満があった人、こちらをどうぞ!
開発:Ais droid team
| アプリ名 | ArchiDroid |
|---|---|
| 対応OS | Android 1.6 以上 |
| バージョン | 1.1.2 |
| 提供元 | Ais droid team |
| レビュー日 | 2011/12/20 |
- ※お手持ちの端末や環境によりアプリが利用できない場合があります。
- ※ご紹介したアプリの内容はレビュー時のバージョンのものです。
- ※記事および画像の無断転用を禁じます。






