PicasaTool : スマホで写真撮るなら必須!写真加工・管理・アップロードツール!無料Androidアプリ
[PR記事]
写真をキレイに撮れるのがスマホの魅力のひとつ。
スマホにして写真撮影の機会が増え、気付いたら膨大な数の写真が溜まってきたので、写真を整理したい…。
また、画像加工をしてよりキレイに写真を見せたい…。
これらの要求を満たしてくれるWebサービス「Picasa ウェブアルバム」とばっちり連携し、画像管理・加工をスムーズにこなしてくれるのが今回紹介する『PicasaTool』です。
- Picasa ウェブアルバムを有効活用するための必須ツール
- 撮影した写真の管理・加工・アップロードまでこれ1本
- 写真を複数選択してアップロード可能
- 他のユーザーの公開写真を閲覧できる
開発:COLIFER LAB

そもそもPicasa ウェブアルバムって何?
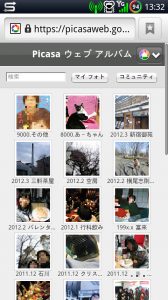
アプリをご紹介する前に、「そもそもPicasaって何?」という方もいらっしゃると思うので、簡単におさらいを。
「Picasa」はGoogleのWebサービスのひとつで、画像の加工から管理までをWebブラウザ上で完結できるサービス。
スマホを手に入れた時、Googleアカウントを設定しましたよね?これがあればどなたでも無料で、このサービスの利用を開始できます。
さらに長辺2048ピクセル以下の画像なら、容量制限なく無料で無限にアップロード可能!
これから写真管理や画像加工を積極的に行っていきたい!という方は、ぜひPicasa ウェブアルバムを試してみましょう!
スマホ内にある写真を確認
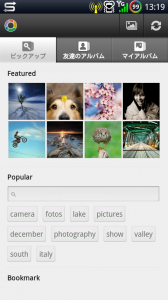
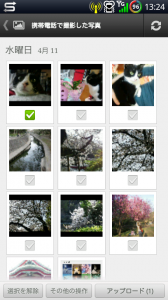
その「Picasa」をブラウザよりもっと便利に使えるのがこの『PicasaTool』。
起動すると、他のユーザーの「注目画像」が表示されたトップページが表示されます。
ご自身のスマホの写真を確認したい場合は、上段の右から2つめのアイコンをタップしましょう。
撮影した写真がズラリと一覧表示されます。
まずは画像加工をしてみよう

スマホ内の写真一覧から、加工したい写真をタップすると「編集」と「コピーと編集」の2項目がポップアップします。加工前のコピーが不要であれば、「編集」を選択すればOKでしょう。
編集画面の下には、以下の4つのアイコンが現れます。
・Enhance…シーンに合わせた色調整を行う
・Orientation…画像の回転や上下、左右の反転を行う
・Crop…必要な部分だけを切り抜ける(比率を選択可能)
・Brightness…明るさを任意に調整できる。
それぞれチェックしてみて、理想に近付ける加工しましょう。
なお、ひと通り作業が完了したら、必ず右上の「Apply」をタップし、その後に「Done」を押して保存しましょう。
まとめてアップできるのがGood
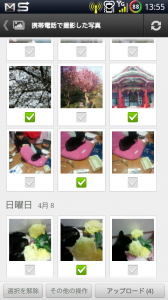
画像加工が終わったら、Picasaにアップ。
この『PicasaTool』では複数枚を一度にアップする際の手順が、標準の共有機能よりも分かりやすいのが特徴です。
写真をアップするには、アップしたい写真をタップしてチェックのマークが緑になるようにします。
ひと通りアップする写真を決めたら、画面右下の「アップロード」ボタンをタップして、保存先のアルバムを選べばOK!
色々な写真を見て楽しむことも
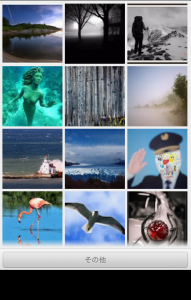
これまで紹介してきたように、画像加工・管理を一元化できるツールとして秀逸な『PicasaTool』ですが、これら以外でも楽しむことができます。
それは起動画面で表示される、他のユーザーが撮影した「注目写真」。
芸術性の高い写真がたくさん表示されますので、これだけをパラパラと鑑賞して楽しめるのも、本アプリならではの楽しみかと思います。
このように、加工からアップまでこのアプリ1つあれば事足りるという充実機能にもかかわらず、無料で使えるのもこのアプリの良いところ。
スマホ初心者のみならず、ヘビーユーザーにも大いにオススメしたいアプリです。
開発:COLIFER LAB
| アプリ名 | PicasaTool |
|---|---|
| 対応OS | 端末により異なります |
| バージョン | 端末により異なります |
| 提供元 | COLIFER LAB |
| レビュー日 | 2012/03/31 |
- ※お手持ちの端末や環境によりアプリが利用できない場合があります。
- ※ご紹介したアプリの内容はレビュー時のバージョンのものです。
- ※記事および画像の無断転用を禁じます。






