スマホに貯め込んだ色々なデータ、どうしてます?
最近の流行だとクラウド管理というのが一番スムーズかもしれませんね。それなら大量のデータだって送れるし…。
しかし、そうなるとクライアントアプリをインストールしたり、クラウドにアクセスしたりと、それなりに手間もあります。
そんな面倒を一切排除して、選んだデータをボタン一発で一括送信できたら便利…ですよねッ!
今回ピックアップする『SonicShare』は、同じ無線LANに接続したスマホに対して、ほぼどんなファイルでも送信できる驚異的なアプリです。
もう、まさしく何でも送れちゃいます。
ファイル送信に新時代の風が吹く?
『SonicShare』でのファイル送信には以下の条件があります(それほどたいした条件でもありません)。
・Androidスマホ同士が同じ無線LANでネットに接続している。
・両方のスマホに『SonicShare』がインストールされている。
以上の2点がクリアされていればまず問題無くファイル送信が可能です。
ユーザーネームはご自由に!
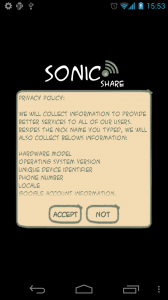
まずは便宜上、ユーザーネームが必要です。海外アプリなので入力は当然アルファベットですよ。
小文字で入力しても大文字で入力されるのは仕様ですので気にせずに。入力が終了したら「OK」をタップします。
次に『SonicShare』のプライバシーポリシーチェックが入ります。「ACCEPT」で了承したことになります。
ちなみに今回はGALAXY NEXUS(ドコモ版:Android 4.0.2)で送信作業を行います。
GRID VIEW表示ならメニュー全てが見渡せる
『SonicShare』のメニュー画面が表示されました。ちなみにメニュー画面には「GRID VIEW」と「LIST VIEW」の2スタイル用意されています。
一覧性が高いのは「GRID VIEW」(アプリ一覧画面のようなデザイン)ですが、お好きな方にチェックを入れて「OK」を押してください。
「LIST VIEW」画面だけでも分かりますが、もう連絡帳からURL、アプリ、SDカードの中身と、送信可能なファイルは非常に多岐に渡ります。
送信可能なデータファイルは16種類
BUZ CARD…名刺のようなカード型の個人情報データ
CONTACT…連絡帳
APP…アプリ
WEB…WebサイトのURL
MESSAGE…ショートメール(SMS)
SD CARS…SDカード内のデータ全般
SYSTEM…システムファイル
DOWNLOAD…受信ファイル一覧
PICTURE…画像
MUSIC…音楽データ
VIDEO…動画データ
CLIPBOARD…クリップボードの保存内容
BOOKMARK…『SonicShare』上でお気に入りにしたファイルの一覧
RECORDER…音声データ(入力可能)
TYPING…かんたんなメール機能
SKETCH…手描き画像(作成可能)
初期段階の設定でも問題無く使える
メニュー画面などでスマホのmenuボタンをタップすると画面下段にサブメニューが表示されます。
そのサブメニューになる「OPTIONS」をタップすると各種設定の変更が可能です。ちなみに内容は次の通り。
・System Theme…アプリ外観。『SonicShare』では1種類のみ。
・Grid View…未チェックで「LIST VIEW」に。
・Owner Nick Name…冒頭で入力したユーザー名。
・Silent Mode…送信時の確認音が消えます。
・Auto Open…受信ファイルが自動起動する設定。
・Receive Confirmation/Receive Confirmation…送受信時のユーザー名表示と確認機能。未設定でもOK。
アプリの初期起動時の設定そのままでも十分使えるので、無視しても構いません。
今回は画像ファイルの送信に挑戦してみる
メニュー画面から「PICTURE」を選択すると、スマホ内のストレージチェックが始まり、全ての画像がリストアップされます。
次に送りたい画像の画面右端のチェックボックスをタップします。すると画面下段にサブメニューが表示されます。
SONIC…ファイル送信メニュー表示
OPEN…該当ファイル起動
COPY…該当ファイルコピー
BOOKMARK…お気に入り選択
DELETE…削除
SORT…並べ替え
OPTIONS…設定画面表示
SELECTALL…ファイル全選択
ファイルを送信するには「SONIC」をタップします。
ファイル送信メニューが表示されました。ここでは文句なしで「SEND」をタップしてファイルを送信しましょう。
ここまで説明してくると面倒くさいように感じられますが、作業的には非常にシンプルでかんたんです。
「PICTURE」→画像選択→「SONIC」タップ→「SEND」選択で、後は送信作業を見守るだけですから。
実際に作業を行うと意外なほどにかんたんでびっくり
ちなみに、データ送信時には小気味良い送信音が鳴り響きます。
この送信音は、設定画面の「Silent Mode」でしか消音できないので注意してくださいね。
送信モードに無事に入りました。送信中は該当ファイルの画面右端に送信データの進行状況がパーセンテージ表示されるので、見守っていましょう(いや、それほど見守る必要はないんですが…)。
ちなみに無料版となる『SonicShare』では、送信可能なファイル数は1つで、データ容量は最大で1000KBという制限があります。
受信データも進行状況が一目瞭然
受信側はGALAXY Note(ドコモ版:Android 2.3.6)です。NEXUS側が送信モードに入るとすぐに受信体勢になりました。
この辺りは無線LAN環境との相性などもあると思いますが、概ねスムーズです。受信側もパーセンテージで受信状況が表示されます。
受信データは共有機能で各アプリ上で開こう
受信が終了したら、該当ファイルをタップして、「OPEN」を選択すれば受信した画像ファイルを表示させれます(共有メニューでギャラリー系アプリを選択します)。
海外アプリと言えども、選択の必要がある項目は、PC操作などでもよく目にする英単語ばかりですから、何ら問題無く使える筈です。
大急ぎでの解説になってしまいましたが、いかがでしょうか?
ちなみに「SONICシリーズ」には有料版が2種類ありまして、次のような機能があります。
『SonicUltra』…価格:418円
送信データ量50,000KBまで/送信可能ファイル数100ファイルまで
『SonicSuper』…価格:163円
送信データ量10,000KBまで/送信可能ファイル数5ファイルまで
この無料版の『SonicShare』で色々と試してから、有料版の購入を考えるのも手ですね。
複数の端末をお持ちのヘビーユーザーの方や、友だちのAndroidスマホと画像データのやり取りがしたい方は是非ともチャレンジしてみて欲しいアプリです。
それでは最後に「1台のスマホから4台のスマホに同時にファイル送信」の様子の動画をご覧ください
【関連動画】
・Send a file to 4 devices by android app “SonicShare”
