Androidスマホに標準搭載の『ブラウザ』アプリ。
「シンプル」というイメージが強いかもしれませんが、実は他の有名ブラウザに負けないほど多機能であり、普段使い用としては十分な性能を秘めています。
これまで「閲覧」「ブックマーク」とお伝えしてきた『ブラウザ』特集の第3回は、その他の便利な機能を解説します。
Android初心者の方はもちろん、他のブラウザを利用している方にとっても、意外な発見があるかもしれませんよ。
【応用機能編】
・ブックマークやタブ画面を素早く起動しよう(Android4.0以降)
・タブで複数ページを開こう
・「Twitter」「Facebook」「メール」でページを共有しよう
・ページ内を検索しよう
・Webページをオフラインで読もう
【ページ閲覧編】(別ページ)
・Webページを検索しよう
・ページを拡大・縮小しよう
・文章を選んでコピペ&Web検索しよう
・お気に入りの画像を保存しよう
・パソコン版ページを表示しよう
【ブックマーク編】(別ページ)
・ブックマークを登録しよう
・ブックマークを閲覧しよう
・ブックマークを編集しよう
・1番見るページを「ホームページ」に設定しよう
・ホーム画面にショートカットを置こう
※一部機能はAndroid4.0以降の端末のみ対応となります。
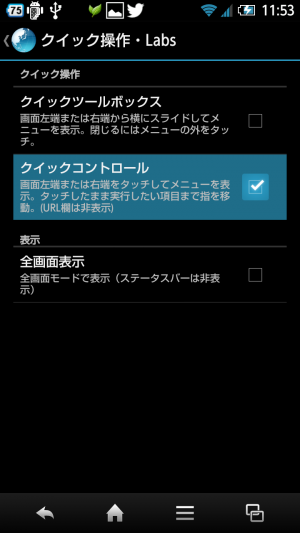
『ブラウザ』の主要な機能は「Menuキー」から起動できますが、「クイックコントロール」を使えばもっと簡単です。
Menuキー>「設定」>「クイック操作・Labs」>「クイックコントロール」にチェックを入れましょう。
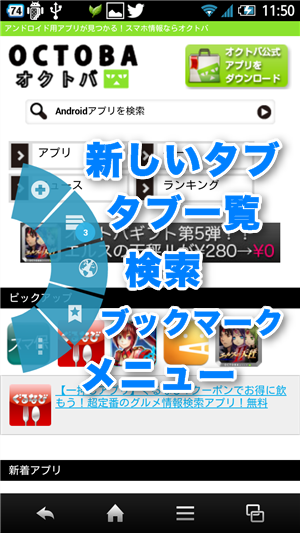
画面の左右の端を少し長めにタップすると、その地点を中心に扇状にメニューが展開します。
そのまま指を離さずに、起動したい機能に指をスライドさせてから離すと、各機能が起動します。
複数のページを見比べたい場合や、常に開いておきたいページがある場合は、それぞれのページを別の「タブ」で開いておくことができます。
Menuキー>「タブ一覧」か、画面右上のタブボタン(Android4.0以降)、または「クイックコントロール」(Android4.0以降)から、タブの一覧画面を起動できます。
新しいタブを作りたい場合は画面右上の「+」をタップしましょう。
各タブをタップすれば、そのタブを瞬時に全画面で表示できます。
もう不要なタブは「×」をタップするか、右または左にフリックすれば閉じることができます。(Android4.0以降のみ)
面白いページを友達に紹介するには『Twitter』『Facebook』などが便利ですよね。
URLをコピペしても良いのですが、Androidならではの「共有」機能を使えばよりお手軽です。
教えたいページを開いたら、Menuキー>「ページを共有」をタップしましょう。
すると『Facebook』『Twitter』『Gmail』などが候補として出てくるので、投稿したいアプリを選びましょう。
例えば『Twitter』をタップすると…入力欄に最初からリンクが入った状態で、投稿画面が表示されました!
他にもメールやメモ系のアプリなど、「共有」に対応したアプリはたくさんあるので、ぜひお試しを!
テキストの多いページだと、探しているキーワードがなかなか見つからない場合も多いですよね。
そんな時に便利な機能が、パソコンでもCtrl+Fでお馴染みの「ページ内検索」機能です。
検索したいページで、Menuキー>「ページ内検索」をタップしましょう。
すると、画面上部に検索バーが表示さます。
ここに探したいキーワードを入力すれば、自動的にその位置までページがスクロールします。
キーワードがいくつも見つかった場合は「∧」「∨」で他の位置に移動できます。
さらにキーワードはハイライト表示されます。
Webページを端末に保存しておけば、地下鉄など電波状況が悪いところでも閲覧することができます。
検索したいページで、Menuキー>「ページを保存」をタップしましょう。
保存したページは「ブックマーク一覧」>「保存したページ」で一覧できます。
画像として保存するのでリンクなどは機能しませんが、拡大・縮小したりすることは可能です。
3夜連続でお送りした『ブラウザ』特集、いかがでしたでしょうか?
オクトバでは今後も『マップ』『Gmail』などの標準アプリを詳しく解説していく予定です。
乞うご期待!
