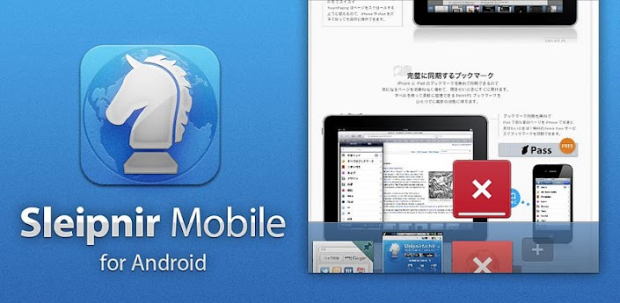
数多くのブラウザがシェアを競うなか、「自由度の高いタブ」「ジェスチャーによる直感的な操作性」「エクステンションによる拡張性」といった特徴で高い人気を誇る国産Webブラウザが、『Sleipnir Mobile -ウェブブラウザ』です。
今回の特集では、その個々の機能の使い方を詳しく解説していきます。
『Sleipnir』を初めて使う方はもちろん、より使いこなしたいと思っている既存ユーザーの方も必見です!
今回は、ブラウザの各種機能を手軽に利用できる「ジェスチャー機能」をご紹介します。
Webページ表示中に、画面上に指で特定の図形を描けば、それに対応した機能が起動します。
わざわざメニューボタン等を押す必要がないため、1度図形を覚えてしまえばシームレスなWeb閲覧が可能になります。
指を離さず、一筆書きするのがポイント。
慣れないうちは素早く操作するのではなく、「↑、→」というように1画1画を意識すると良いでしょう。
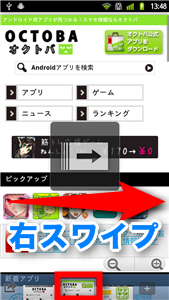
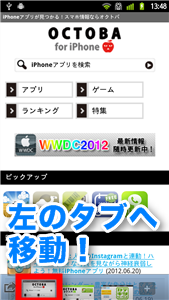
・「→」とスワイプすると、左側のタブが表示
・「←」とスワイプすると、右側のタブが表示
複数のタブを開いていて、別のタブを表示させたい時は、ページをめくるように横にスワイプすることで、タブ間をスムーズに移動できます。
・画面の端から「→」または「←」とスワイプすると、前後のタブを連続して切り替え
ページ下部のサムネイルではページの内容まで把握しづらいですが、本機能を使えば内容を確認しながら目的のタブを探すことができます。
画面の端から、というのがポイントです。
・「↑←」とスワイプすると、直前に開いていたページを表示
・「↑→」とスワイプすると、「戻る」以前に開いていたページを表示
「さっき見ていたページをもう一度見返したい」という時は、ジェスチャーで前のページに戻ると便利です。
「進む」と合わせれば、手軽に先ほどのページと見比べることができますよ。
・「↓→」とスワイプすると、現在開いているタブを閉じる
タブが増えすぎると必要なタブが見つかりにくくなってしまうので、読み終わった不要なタブは閉じてしまいましょう。
「CLOSEのL」と覚えると、忘れにくいと思います。
・「↓→↑」とスワイプすると、直前に閉じたタブを再度開き直す
勢い余ってタブを閉じてしまっても、このジェスチャーを使えば復元可能です。
「UNDO(アンドゥ)のU」と覚えるのがオススメです。
・「↓←」とスワイプすると、新規タブを開く
元のページは保持されたままなので、タブを切り替えればすぐに再閲覧できます。
・時計回りに円を描くと、現在開いているページを更新
・時計回りに円を2周させると、すべてのタブを更新
Webページの最新の状態をチェックしたい時や、画像の読み込みに失敗した時などは、ページを更新しましょう。
描き方としては◯と言うより、ひらがなの「の」を描くイメージ。
2周させれば、開いているすべてのタブを更新できます。
・「↑↓」とスワイプするとブックマーク画面を開く
メニューを開くことなく直接ブックマーク画面をひらくことができます。
「↓」の時は画面外までスワイプするのがポイントです。
・「S」のようなジグザグを描くと、Web検索画面を表示
Web閲覧中に調べたい事項があれば、このジェスチャーで素早く検索画面を表示させることができます。
覚え方は「SEARCHのS」でOKですが、曲線ではなく稲妻型を描くイメージで。
・左下隅から右上隅に大きくスワイプすると全画面化
・右上隅から左下隅に大きくスワイプすると全画面解除
全画面化するとステータスバーとタブバーが非表示になり、表示領域を最大限使えるようになります。
ジェスチャーにはちょっとコツが要りますが、角から角へ対角線を描くようなイメージです。
ジェスチャーの誤起動が気になる方は、「設定」で個別にチェックを外して、動作を無効におきましょう。
また一部のジェスチャーは、通常とは別の機能を割り当てたり、左右を入れ替えることもできます。
次回は『Sleipnir』の代名詞ともいえる「タブ機能」について詳しく解説していきます。
[dl_button1]
