【使い方まとめ】Sleipnir Mobile – ウェブブラウザ : 自由度の高い「タブ機能」を徹底解説!
[PR記事]
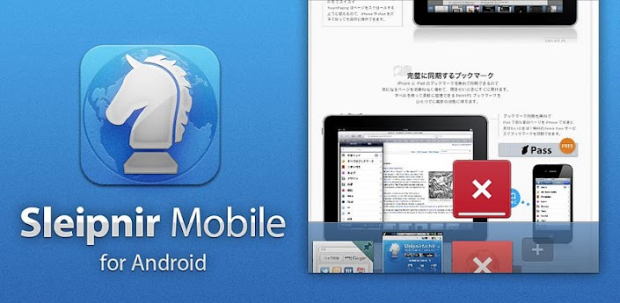
数多くのブラウザがシェアを競うなか、「自由度の高いタブ」「ジェスチャーによる直感的な操作性」「エクステンションによる拡張性」といった特徴で高い人気を誇る国産Webブラウザが、『Sleipnir Mobile -ウェブブラウザ』です。
今回の特集では、その個々の機能の使い方を詳しく解説していきます。
『Sleipnir』を初めて使う方はもちろん、より使いこなしたいと思っている既存ユーザーの方も必見です!
今回は、Sleipnirの代名詞とも言える「タブ機能」をご紹介します。
Sleipnirでは、複数のページを「タブ」で開いて手軽に切り替えることが可能です。
タブの状態はアプリを再起動しても復元できるので、よく見るサイトのタブを開いたままにしておくことで、Web巡回が非常にスムーズになります。
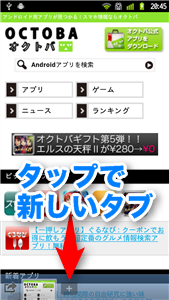
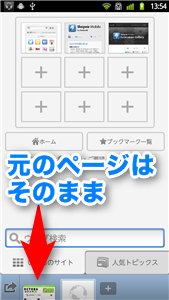
画面下部・タブバー上の「+」をタップすることで、新しいタブページを開いて移動します。
元のページは保持されたままなので、タブを切り替えればすぐに再閲覧できます。
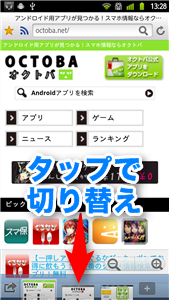

画面下のタブをタップすることで、任意のタブに切り替えることができます。
また「ジェスチャー”→”」「ジェスチャー”→”」で、前のタブ/次のタブをスムーズに切り替え可能です。
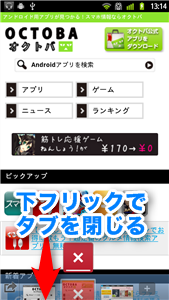
不要になったタブは、画面下方向にフリックすれば閉じることができます。
もし間違えて閉じてしまっても、「ジェスチャー”U”」ですぐに復帰できます。
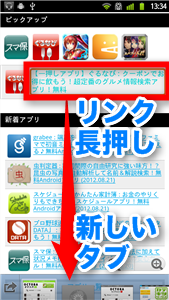
URLリンクを長押しすると、現在のページを開いたまま、バックグラウンドでタブを開くことができます。
「リンク集などのURLを順番に開いて、あとでまとめて閲覧」という使い方の時に便利な操作です。
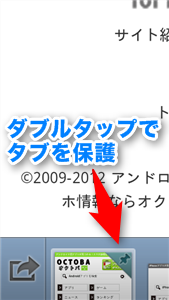
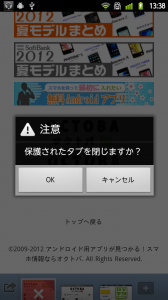
タブをダブルタップすると、タブにピンマークが表示され、保護することができます。
保護すると、リンク先ページが別タブで開かれるようになるほか、タブを閉じる際に警告が出るようになり、誤って閉じてしまうのを防止できます。
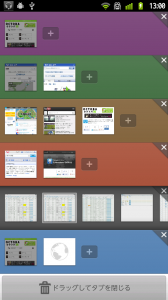
タブを上にフリックすると、「タブグループ」を開くことができます。
「SNS」「仕事用」「買い物」など目的に応じてタブを分けておくと便利です。
ちなみにタブグループの状態は、アプリを再起動しても保持されます。
次回は、多機能なSleipnirの機能をさらに拡張する「エクステンション」機能をご紹介します。
- ※お手持ちの端末や環境によりアプリが利用できない場合があります。
- ※ご紹介したアプリの内容はレビュー時のバージョンのものです。
- ※記事および画像の無断転用を禁じます。






