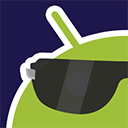ADW.Launcher : 人気のホームアプリがリニューアル!その機能を徹底解説!【初期設定編】無料Androidアプリ
[PR記事]

数あるホームアプリの中でもトップクラスの人気を誇る『ADW.Launcher』が、このたび大幅にアップデートされました。
対応OSがAndroid 1.6から4.1まで広がったほか、全体的なパフォーマンスも向上しました。
ただしこれまで日本語表示されていた設定画面が英語のみになり、構成も変わってしまったため、今回は各設定項目を2回にわたって解説していきたいと思います。
- 人気のホームアプリがリニューアル
- 検索とドロワーが一緒になったアクションバーが追加
- アイコンを置ける範囲を調整できるように
開発:AnderWeb

【初期設定編】
・イラストを見ながら初期設定
・新機能1:アクションバー
・新機能2:Resize screen
・アイコン変更はダブルタップで
【詳細設定編】(別記事)
・ホーム画面の見た目「Screen」
・ドロワーの表示設定「App Drawer」
・ホーム画面上のアイコン表示「Icons」
・フォルダー設定「Folders」
・ドックバー設定「App Dock」
・ジェスチャーで操作「Gestures」
・テーマで着せ替え「Themes」
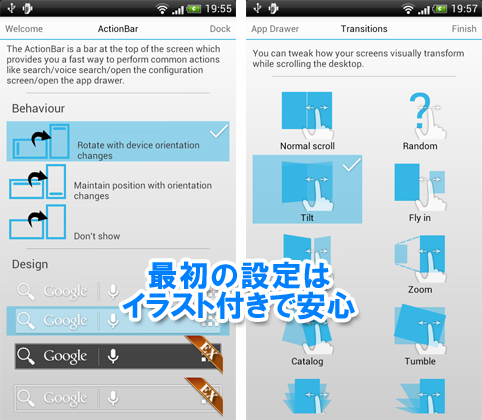
本アプリをインストールもしくはアップデートすると、最初に前バージョンからの変更点の説明が表示され、そのあとに初期設定が始まります。
ここもすべて英語での表示ですが、イラストを多く使っていますので、英語の意味が分からなくてもなんとなく理解できると思います。
また、ここでの設定は全て後からでも変更できるのでご安心ください。
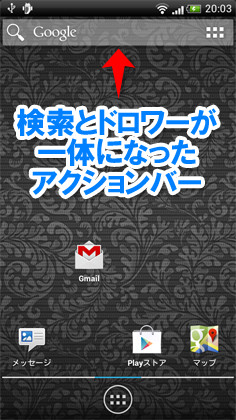
デフォルトの画面では、最上部に「アクションバー」が表示されます。(ウィジェットに見えますが別物です)
Googleのアイコンをタップすれば検索機能が起動し、右端のボタンはアプリ一覧(ドロワー)が起動します。
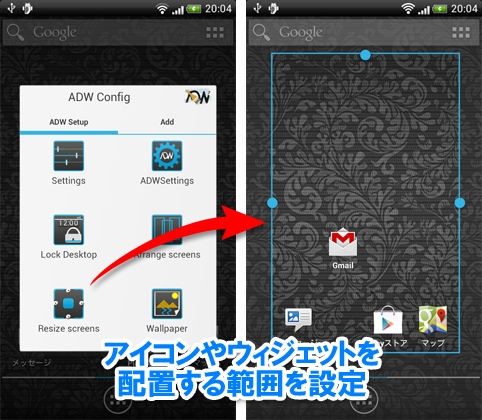
メニューボタンもしくは画面の空いているところを長押しすると、設定メニューが表示されます。
新機能の「Resize screens」では、ホーム画面の中で、アイコンやウィジェットを配置出来る範囲を調整することができます。これを広げることでドックに重なるようにウィジェットを配置するようにしたり、画面の周囲に余白を作ることができます。
あとで設定するグリッドの列/行数はこの範囲内で調整されるので、アイコンの細かい位置調整にこだわる人には便利な機能です。
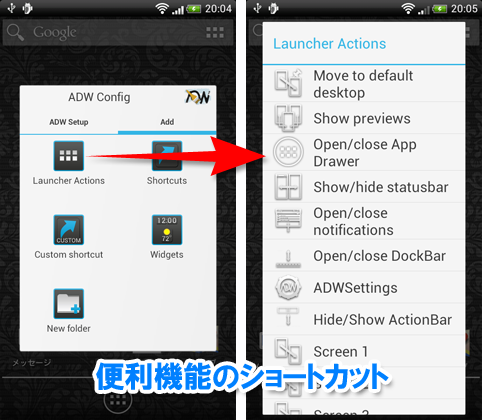
設定メニューを横にフリックするとホーム画面に追加できるもののメニューが表示されます。ウィジェットはここから追加することになります。
「Launcher Actions」では、通知バーやドックを開閉することのできるボタンなどの便利なショートカットを配置することもできます。
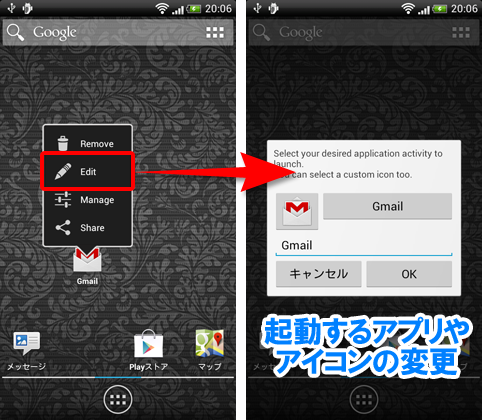
ホーム画面上に置かれたアイコンをダブルタップするとメニューが表示されます。以前の長押しから変わっているので、既存ユーザーはご注意ください。
「Edit」からはそのアイコンや起動するアプリ、表示テキストを変更することができます。
ウィジェットの場合は長押しすることでメニューが表示されます。無料版でもサイズを変更したりウィジェット同士を重ねることができるようになりました。
なお、これまでは有料版の『ADWLauncher EX』は中身がほぼ別物でしたが、今回のアップデートにより内部エンジンが共通化されました。EXの方ではより多くの機能が使えるようになります。
今回はホーム画面上のアイコン操作など、一番最初の基本的な部分を見てみました。
次回は設定から、ホーム画面やドロワーの見た目を変更する項目を詳しく解説していきます。
開発:AnderWeb
| アプリ名 | ADW.Launcher |
|---|---|
| 対応OS | Android 1.6 以上 |
| バージョン | 1.3.3.7 |
| 提供元 | AnderWeb |
| レビュー日 | 2012/11/01 |
- ※お手持ちの端末や環境によりアプリが利用できない場合があります。
- ※ご紹介したアプリの内容はレビュー時のバージョンのものです。
- ※記事および画像の無断転用を禁じます。