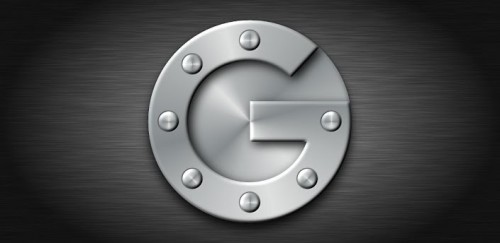
Gmailをはじめカレンダーやドキュメント、リーダーなどなど・・・Androidユーザーのみなさんなら、Googleサービスを活用している方も多いと思います。
そんなGoogleのサービスがもし明日使えなくなったらどうしますか?Google依存症の私は考えるだけでぞっとします。
最近、”アカウントの乗っ取り”が急増しており、「Googleアカウントにログインできなくなった」という被害が増えています。
それを防ぐためにも設定しておきたいのが、『Google認証システム』アプリを使用した2段階認証です!
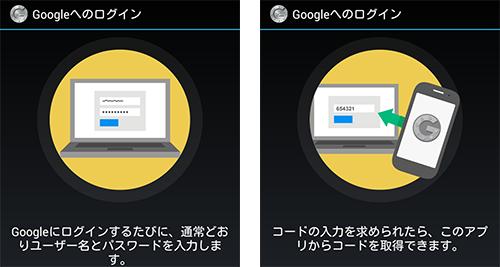
通常、Googleにログインする際は「アカウント(メールアドレス)」と「パスワード」を入力してログインしますね。
それに追加で、自分のスマホでのみ表示されるコードを入力する認証を必要とするのが2段階認証です。
つまり、もし世界のどこかにいるハッカーにアカウントとパスワードが漏れても、スマホを盗まれない限りは安心ということです。
ちなみにコードは6桁の数字で、30秒ごどに更新されるので覚える必要はありません。
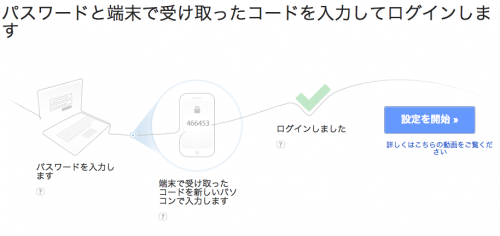
2段階認証の設定はスマホだけでもできますが、パソコンを使った方がスムーズです。
まずはパソコンから↓のURLをブラウザで開きましょう。
・https://accounts.google.com/SmsAuthConfig
ログイン後、「設定を開始」をクリックしましょう。
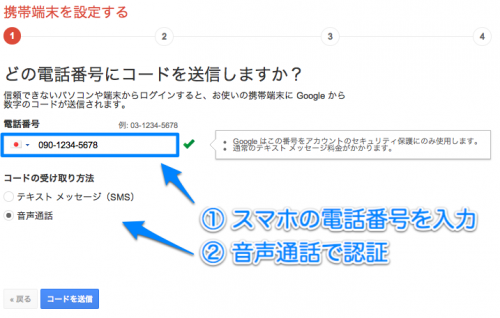
続いて使用しているスマホをGoogleアカウントに認証します。
SMSだとうまくいかない事があるので、電話による認証をオススメします。
「音声通話」を選択肢、手元にあるスマホの電話番号を入力します。
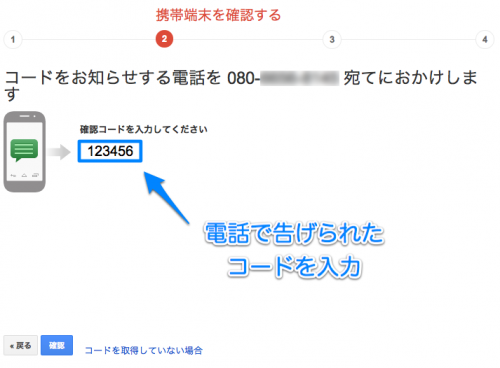
するとすぐに入力した電話番号に、非通知で電話がかかってきます。
恐れず応答すると自動音声で6桁のコードが告げられるので、ブラウザに入力しましょう。
認証に成功したら、案内にしたがって進んでいきます。
途中「アプリケーション固有のパスワードを作成する必要があります。」と表示されますが、Outlookなど一部のソフトでしか使用しないのでとりあえず「後で実行する」で良いでしょう。
これで2段階認証が有効になりましたが、これだけだと毎回電話やメールで認証しなくてはならず、面倒です。
せっかく便利な『Google認証システム』アプリがあるので、こちらが使えるようにしましょう。
上の画像のようなページになったら、モバイルアプリケーションのAndroidを選択します。
画面にQRコードが表示されるので、スマホの『Google認証システム』アプリでバーコードをスキャンします。
すると6桁のコードが表示されるので、そちらをブラウザに入力しましょう。
コードは30秒ごとに切り替わるので、タイミングに注意しましょう。
これで設定はすべて完了です。
今後Googleアカウントにログインする際には、上のような画面が表示されるのでスマホで『Google認証システム』アプリを起動して表示されるコードを入力しましょう。
個人のパソコンやスマホなど自分以外が使用しないデバイスでは、「このパソコンでは今後、コード入力ウィンドウを表示しない」にチェックをいれることで毎回認証する必要がなくなります。
いかがでしたでしょうか。
最初の設定こそ面倒なものの、一度設定してしまえば何の不自由もありません。
それでいてGoogleアカウントの安全性が飛躍的に向上するので、ぜひ設定しておきたいとこです。
ぜひ、時間を持て余しやすいこの時期にパパっと設定してみちゃってください!
