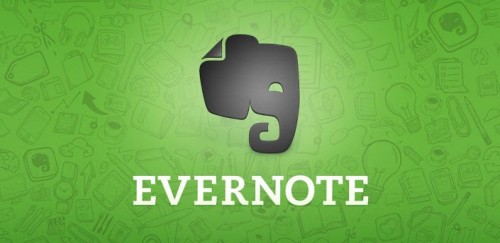
昨日Evernoteにセキュリティ強化が行われ、2段階認証が利用できるようになりました。(まずはプレミアムとビジネス会員限定)
2段階認証とはID・パスワードに加えて、手持ちのスマホでしか確認できないワンタイムパスワードによって認証する仕組みです。
たとえIDとパスワードの両方が流出しても、認証に使うスマホも一緒に盗まれない限り乗っ取られることはありません。
Evernoteに様々なパスワードを保存している方も多いと思いますが、もしEvernoteが乗っ取られたら大変ですよね。
2段階認証を利用するには、自分でセットアップする必要があるので今回はそのやり方をご紹介します。
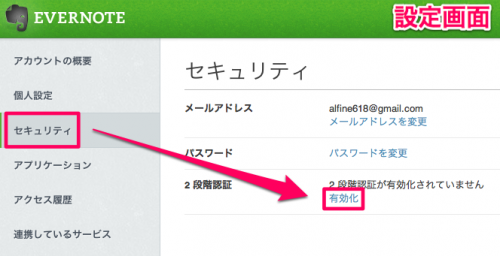
2段階認証を有効にするには、Web版Evernoteの設定画面にある「セキュリティ」から2段階認証の「有効化」をクリックします。
また、最新のEvernoteアプリになっているかPlayストアでアップデートの有無を確認しておきましょう。
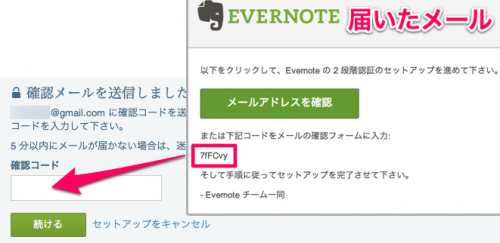
まず登録されているメールアドレスの認証を行います。
アカウント作成時に登録したメールアドレスに6桁のコードが記載されたメールが届くので、そのコードをさきほどの画面で入力します。
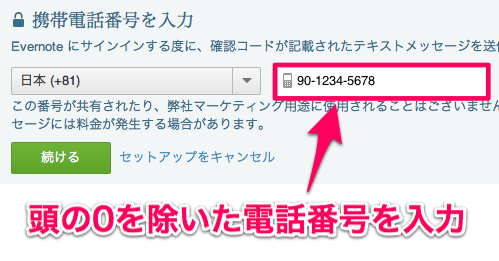
続いて手持ちのスマートフォンの認証を行います。
スマートフォンの電話番号の頭の0を除いた番号を入力しましょう。
例:090-1234-5678
↓
90-1234-5678
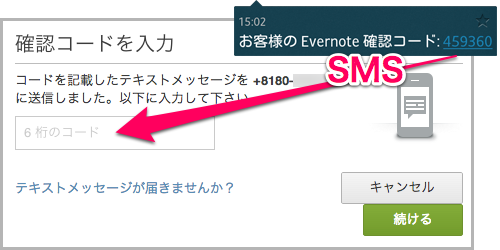
するとスマホにSMSで6桁の確認コードが送られてくるので、入力して認証します。
SMSアプリは端末によって「メッセージ」などアプリ名が異なるのでご注意ください。
メールアドレスと電話番号の認証が完了すると、バックアップコードが表示されます。
このバックアップコードはスマートフォンが手元に無かったり、紛失してしまった時に使う保険のようなものです。
1度利用すると使えなくなるため、普段は利用しません。
認証に使うスマートフォンとバックアップコードの両方を紛失してしまうと、二度とEvernoteにログインできなくなってしまうのでご注意ください!
印刷して大切に保管しておくようにしましょう。
次の画面で確認でバックアップコードの入力が求められるので、予め1つのコードをコピーしておくと良いでしょう。
「2段階認証が有効です」と表示されれば、設定は完了です。お疲れ様でした!
標準の設定では、新規ログインする際にスマホに送られてくるSMSをチェックする必要があります。
そこで、『Google認証システム』アプリを利用することで、SMSではなくアプリでコードを確認することができます。
さきほどの設定画面で「Google 認証システム」を選択しましょう。
Androidスマホに『Google 認証システム』アプリをまだインストールしていない方は、ここでインストールしておきます。
[dl_button1]
バーコードが表示されるので、『Google認証システム』のメニューにある「アカウントを設定」から「バーコードをスキャン」を選択。
画面上のQRコードをスキャンすると、アカウントとして登録されます。
アカウントの追加が完了すると、『Google確認システム』アプリにEvernote用の確認コードが表示されるようになります。
コードの入力を求められた時は、このアプリを起動してコードを確認すれば良いというわけです。
なおこのコードは30秒ごとに変更されるので、覚える必要はありません。
いかがでしたでしょうか。
慣れていな方は設定に戸惑ってしまうかもしれません。
しかし、大切なデータを盗まれてしまうリスクを考えれば、多少手間でも設定しておきたいところです。
なお、同じ2段階認証の仕組みはGoogleアカウントでも利用できるので、まだ設定していない方は↓からどうぞ。
・Google認証システム : お正月の時間がある間にGoogleアカウントの2段階認証を設定しよう!無料Androidアプリ
