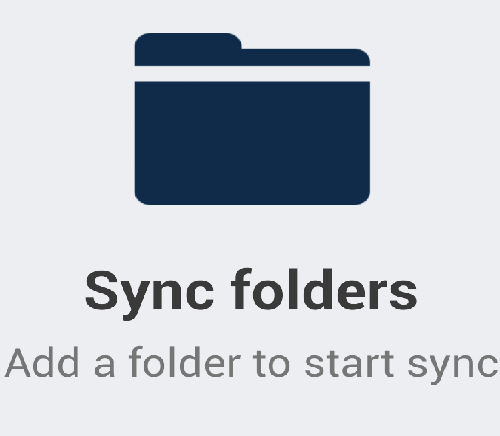
P2P技術を利用したファイル同期サービス「BitTrrent Sync」に、Androidアプリ版が登場しました。これによって、パソコンとスマホとの間でシームレスな同期が実現されます。
似たようなアプリとして、スマホのフォルダをクラウドストレージと同期する『FolderSync』というアプリもありますが、『BitTrrent Sync』はP2Pでスマホとパソコンお互いのローカルフォルダを直接同期するため、クラウドから取り出す手間がかかりません。
動作イメージとしては、完全に自動化された『Any Send』といった感じ。
さっそく使ってみました。
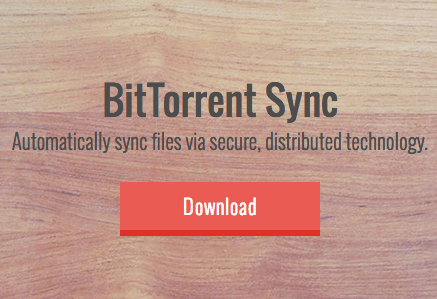
『BitTrrent Sync』を使うには、同期したいデバイス(スマホ・パソコンなど)全てにクライアントをインストールする必要があります。
AndroidスマホはGooglePlayからアプリをインストールし、パソコン用クライアントはこちらから入手します。
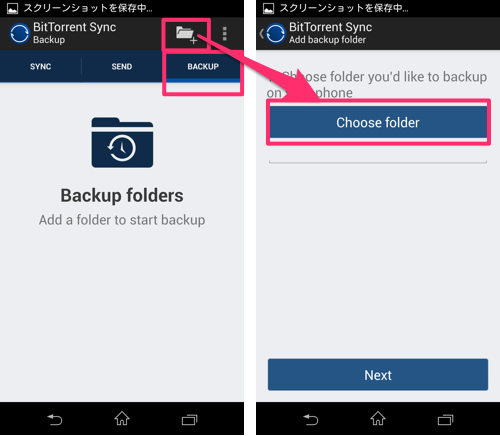
まずはスマホのアプリを起動します。「SYNC」「SEND」「BACKUP」というタブが並んでいると思うので、「BACKUP」タブを選択します。
その上のツールバーにフォルダアイコンの形をしたボタンがあるのでタップします。
すると画面が切り替わるので、「Choose folder」をタップします。
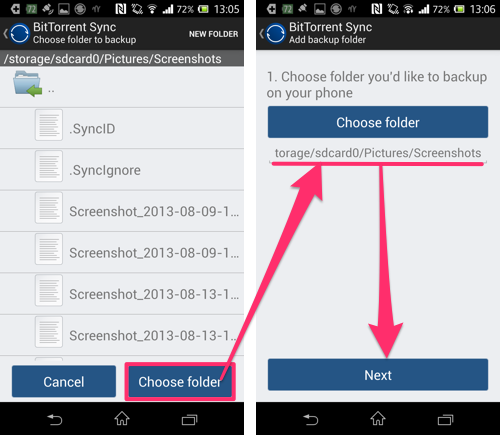
パソコンと同期したいフォルダを開きます。ここでは内部ストレージの「Pictures」フォルダの中にある「Screenshots」フォルダを開いています。
同期したいフォルダを開いたら、「Choose folder」ボタンをタップします。
1つ前の画面に戻り、「Choose folder」ボタンの下に選択したフォルダのパスが記載されているので、間違ってないか確認してから「Next」をタップします。
すると画面中央に「シークレットキー」というランダムな文字列が生成されます。このシークレットキーをパソコン側のBitTrrent Syncに認識させることで同期を許可する仕組みです。
しかしシークレットキーは30桁以上あるため、手打ちではちょっと不安ですよね。そこで共有を使います。
「Copy」をタップするとシークレットキーがスマホのクリップボードに保存されるので、『AirDroid』などを使ってクリップボードの中身をPCに転送するか、テキストファイルにでもしてPCに転送すると良いでしょう。
「E-mail」を選ぶといくつかのアプリから共有することができるようになります。ここで「Gmail」を選ぶと、その端末に登録されているGoogleアカウント(複数ある場合はメインで使っているもの)宛てのGmail作成画面になり、シークレットキーを送信することができます。
ちなみに「Any Send」で共有することはできませんでした。
パソコン側にシークレットキーを送ったら、一旦スマホを置いて今度はパソコン用クライアントの設定を行います。
※今回はMac用クライアントを使用しています。
パソコン用クライアントのインストーラを起動するとこのような画面になります。「I have a secret(シークレットキーを持っています)」を選んで、その下に先ほどスマホから転送したシークレットキーを入力します。
入力が済んだら、利用規約・プライバシーポリシーに同意する欄にチェックを入れて「Next」をクリックします。
その後はBitTrrent Sync専用の同期フォルダを作る画面やチュートリアルなどが表示されますのでお好みで設定しつつ、初期設定を完了させてください。わからない場合は全部「Next」で大丈夫です。
ここまでくると自動的に同期がはじまります。
※繰り返し書いている「同期」について。
同期とは、異なる場所(デバイス)同士に置かれたフォルダの中身を「常に同じ構成にする」ようなイメージを持つと良いと思います。一方のフォルダにファイルが追加された場合、もう一方のフォルダにも即座に同じものが追加されます。反対に、一方のフォルダからファイルが削除されると、もう一方のフォルダからも即座に同じファイルが削除されます。
今回はこれを利用して「スマホでスクリーンショットを撮ったら自動的にパソコンの同期フォルダに同じ画像ファイルを生成する」ようにしています。これでスマホからスクショを取り出す必要はなく、またパソコン側でスクショ画像を移動または削除すればスマホからも削除されるのでクリーンアップの手間もほとんどかかりません。
まず、「SYNC」タブを開いてツールバーのフォルダアイコンをタップします。
すると画面が切り替わるので、「Choose folder」をタップします。
今度はカメラで撮った写真を同期してみたいので、「DCIM」の中の「100ANDRO」フォルダを指定します。
続いて、「Scan QR Code」をタップします。スキャンするQRコードを作るためパソコン版BitTrrent Syncに移動してください。
クライアントの左下に置かれた[+]ボタンを押して、2つ目の同期フォルダを指定します。新規フォルダを指定したい場合は予め任意の場所に作っておいてください。
セキュリティキーを生成してフォルダを指定したら「OK」をクリックします。
2つ目のフォルダを右クリックして、プルダウンメニューから「Connect mobile」を選択します。
QRコードが表示されるので、端末で読みます。
自動同期させたい場合「Automatic sync」にチェックを入れてから「Done」をタップします。
同期がはじまりました。
こちらの方法だとセキュリティキーを自分で入力する必要がないのでお手軽です。
『BitTrrent Sync』はスマホ同士のファイル転送にも対応しています。
スマホ同士で転送する際は、送信側/受信側双方の端末に『BitTrrent Sync』をインストールしてください。
まずは送信側の端末を操作します。
メニューから「Settings」 > 「Use Cellular Data」にチェックを入れます。
この後トップ画面に戻り、「SEND」タブを開いて「Select files to send」ボタンをタップします。
ファイルを選択して「Done」ボタンをタップすると画面上にQRコードが表示されます。
ここで受信側端末でも『BitTrrent Sync』を起動し、「SEND」タブから「Receive files」ボタンをタップします。
するとQRコードリーダーが起動するので、送信側端末に表示されているQRコードを読みます。
接続に成功すると進捗状況が表示されます。
AndroidとAndroid、AndroidとPCでのデータ転送手段はいくつもありますが、『BitTrrent Sync』は特にパソコン連携に秀でていると思います。
同期設定をしっかり行なって同期がスムーズにいくのであれば、あとは繋ぎっぱなしにできる(「必要に応じて接続(ペアリング)する」手間の一切を省ける)ことは非常に大きなメリットになるはずです。
スマホから毎日のようにファイルを取り出す必要のある方(少ないかもしれませんが)に強くおすすめしたいアプリです。
