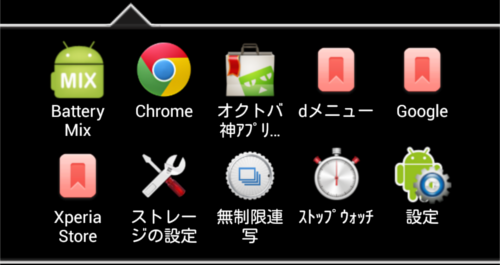
『Application Folder』は、ホーム画面などに表示する「ショートカット」「ウィジェット」としてフォルダを作れるアプリです。
フォルダの中に入れるアイテムもアプリアイコンだけじゃありません。ブックマークや他のアプリのショートカットも指定でき、それらを混ぜて纏めることも可能。
更に見た目のバリエーションも豊富です。
『SiMi Folder Widget』が好きな方は必見です。
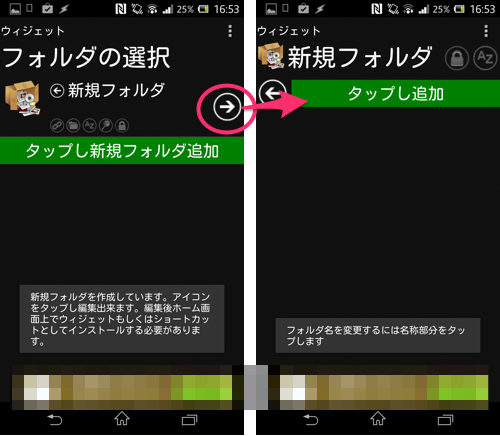
まずは本アプリを起動してフォルダを作ります。初回起動時に詳細なヘルプがポップアップしますので、アプリを隅々まで使いこなしたい場合はぜひ目を通しておきましょう。
「タップし新規フォルダを追加」と書かれた緑の帯部分をタップすると新規フォルダが作成されます。
フォルダ名と中に入れるアイテムを指定するために、(→)アイコンをタップします。
右側の画像のような画面になったら、フォルダ名部分をタップすると名前の変更ができます。
更にフォルダアイコンをタップするとアイコン画像も変更できます。ビルトインされているものも多いですよ。
「タップし追加」と書かれた緑の帯部分をタップすると中に入れるアイテムを指定できます。
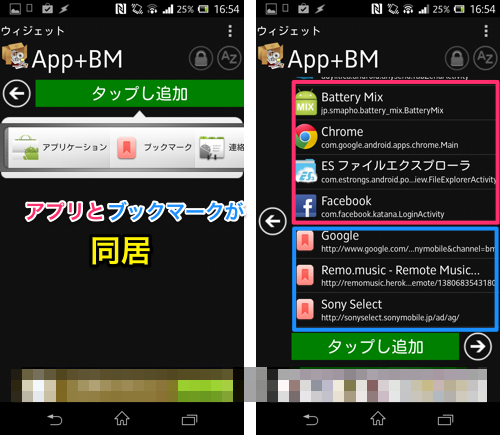
アプリだけでなくブックマークや連絡先なども選べます。
更に複数の種類を一緒に入れることも可能なので、ホームアプリがデフォルトで備えているフォルダよりも複雑な使い方ができます。
アイテムを入れ終わったら(←)から戻ります。
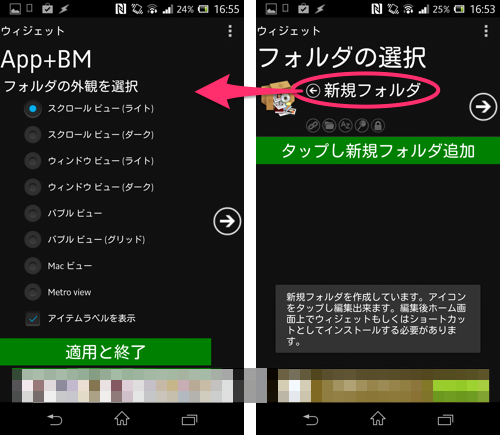
続いて、左側のページよりフォルダの開き方を指定します。
この部分はフォルダを設置した後でも簡単に変更できるので、1つずつ確認して好きなものを選んでください。
結構な種類がありますが無料版で全部使えます。
『Application Folder』のカスタムフォルダは「ショートカット」「ウィジェット」どちらのタイプでも設置することができます。
ウィジェットは2×1サイズと4×2のタイル式のものも用意されていますので、お好みでどうぞ。
設置したフォルダをタップすると、先ほど指定した方法で展開されます。
左が「スクロールビュー(ライト)」、右が「ウィンドウビュー(ダーク)」です。
こちらは左が「バブルビュー(グリッド)」、右が「Macビュー」です。
これは「Metro view」です。
全てのビューモードで「設定」アイコンが表示されており、そちらをタップすると本アプリの設定画面が開かれます。
そこから再度ビューモードを変更できるので、好きなモノを選びましょう。
バッジとはフォルダの中に入っているアイテムの数を表示するものです。
4種類の色が選べるので、こちらもお好みで設定しましょう。特に、複数のフォルダを同じ形態で置いている場合や1つのフォルダの中に大量のアイテムを詰め込んでいる場合に重宝するかと思います。
自由度がかなり高く、クオリティも中々、しかも日本語化されているのが『Application Folder』の嬉しいポイントです。
ウィジェットとして置けるだけでなくポップアップ表示にも複数のバリエーションをもたせているため飽きにくく、一度設置した後でも簡単に再編集できる手軽さが特に優れていると思いました。
有料版(126円)を購入すると広告が非表示になりますので、気に入った際はぜひ。
