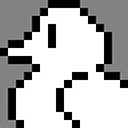【特集】操作画面を動画キャプチャーできるAndroid4.4の新機能『screenrecord』を使ってみよう!
[PR記事]

昨日紹介した、Android4.4の新機能『screenrecord』ですが、導入方法がちょっと面倒という事で割愛しましたが、今回改めて導入から実際に使用するまでを紹介したいと思います!
これを使用すればアプリ開発者の方は、より分かりやすくアプリの解説・紹介ができますし、ゲームアプリのプレイ動画の撮影なんかも捗ると思いますよ!
まず、『screenrecord』の使用はスマートフォン単体では行えません。PCが必須です。また、PC側でいくつか用意するものがあるので、必要なものを以下にまとめました。
- 「Java SE JDK」
- 「Android SDK」
- 「Google USB Driver」(必要な場合)
では、これらの導入方法を紹介していきます。これらの環境がすでにある方は一気に読み飛ばしてください。
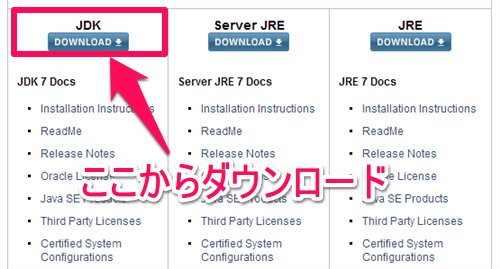
まずはJDKのインストールから行いましょう。ダウンロードは以下から行ってください。
・Java SE Downloads|Oracle
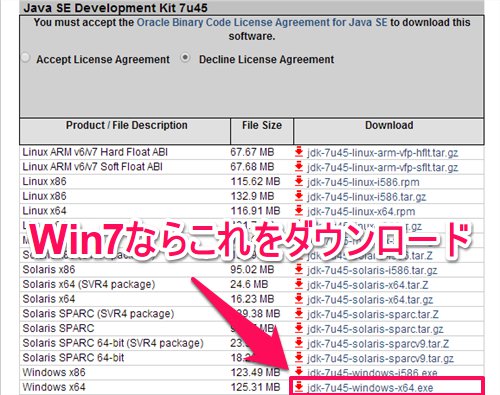
今回使用したPCはWin7の64bitなので「jdk-7u45-windows-x64.exe」をダウンロードします。それぞれのPC環境に合ったものをダウンロードしてください。

ダウンロードした「jdk-7u45-windows-x64.exe」を実行・インストールしてください。画面の案内にしたがってインストールすればOKです。
次に「Android SDK」のダウンロードを行います。ダウンロードは以下から。
・Android SDK | Android Developers
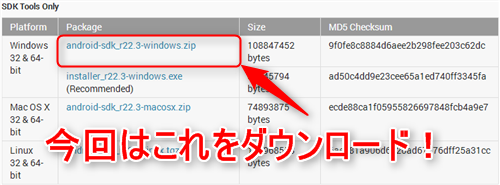
「DOWNLOAD FOR OTHER PLATFORMS」をクリックし、自分のPC環境に合ったものをダウンロードしてください。今回は、「android-sdk_r22.3-windows.zip」をダウンロードします。
※数字はバージョンによって異なります。
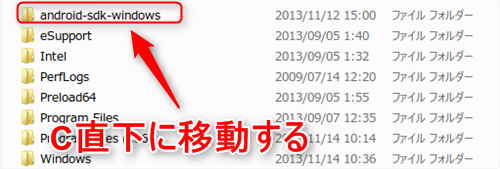
ダウンロードした「android-sdk_r22.3-windows.zip」を解凍して出来た「android-sdk-windows」フォルダをCドライブ直下(C:\)に移動させましょう。
移動させたら「android-sdk-windows」内の「SDK Manager.exe」を起動してください。
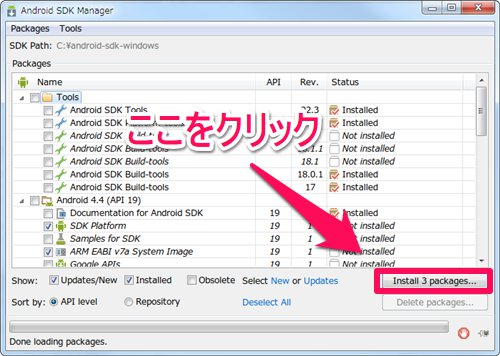
すると、いくつかのチェックボックスにチェックが入っていると思います。そのまま右下の「install ◯ packages…」をクリックしましょう。◯の部分は環境などによって数字が変わると思います。

このとき、「Google USB Driver」にチェックを付けてインストールしておくと、後々楽になるので一緒にインストールしておきましょう。
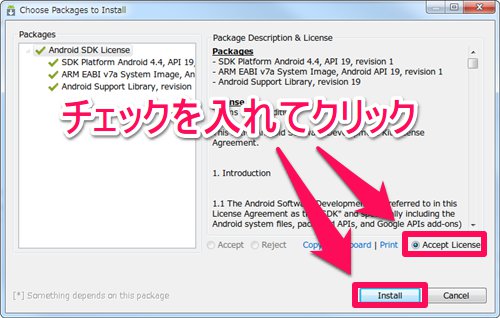
「Accept License」にチェックを入れたら「Install」をクリックしてインストールを開始してください。インストールが完了したら「Close」でウィンドウを閉じましょう。
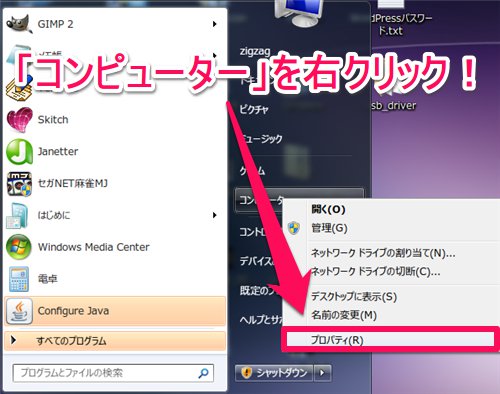
次に「パスを通す」という作業が必要です。Win7であれば、左下のスタートボタン>コンピューターを右クリック>プロパティと進んでください。もしくはキーボードの「Windowsボタン」+「PauseBreak」を同時押しでもOKです。ちなみにこの画面で自分のPCのOSバージョンやビット数も確認できます。
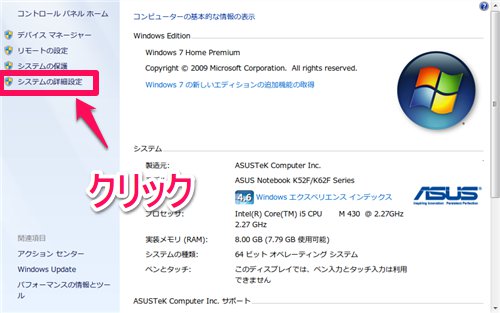
プロパティが表示されたら、左側の「システムの詳細設定」をクリックしましょう。
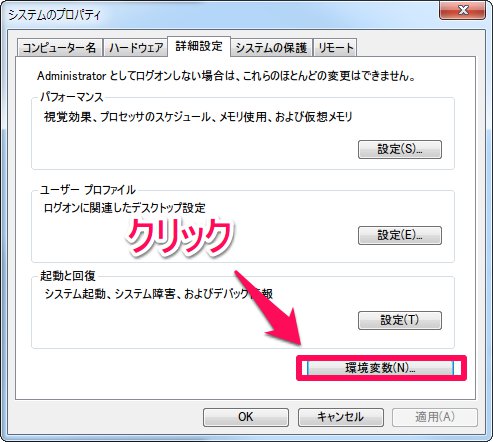
新しくウィンドウが表示さえるので「詳細設定」タブの「環境変数」をクリックします。
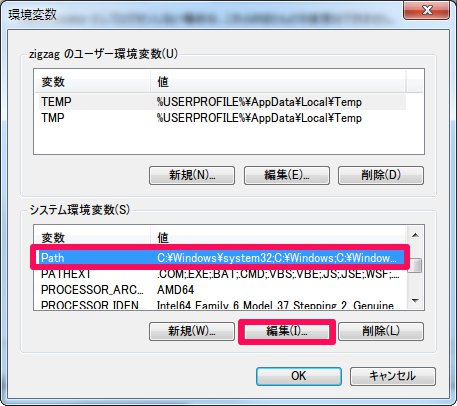
「システム環境変数」内に「Path」の項目があればその項目を選択した状態で「編集」をクリックてください。「Path」が無ければ、「新規」から「Path」を作成しましょう。
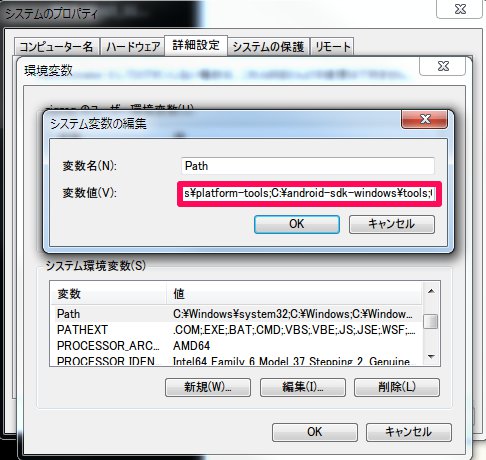
「システム変数の編集」ウィンドウの「変数値」の末尾に以下の文字列を貼り付けます。
;C:\Program Files\Android\android-sdk\platform-tools;C:\ProgramFiles\Android\android-sdk\tools
※「;」は区切り文字なので、「新規」の場合は文頭の「;」は不要です。
貼り付け終わったら「OK」をクリックしてウィンドウを閉じましょう。「android-sdk-windows」フォルダをCドライブ直下以外に保存した方は、そのパスを任意で入力してください。これで下準備は完了です。
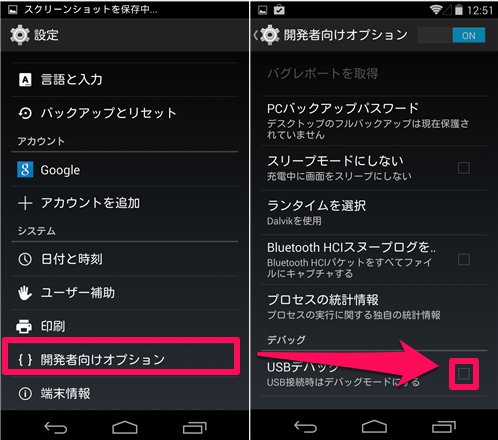
『screenrecord』を使用するには端末とPCをUSBデバッグ接続する必要があります。が、Android4.1以降、この設定は隠されているので、次の手順が必要です。
1:端末の設定>端末情報と進む。一番下の「ビルド番号」を連打
2:連打後、「これでデベロッパーになりました!」と表示されたら設定画面に戻る。
3:「端末情報」の上に「開発者向けオプション」が増えているのでタップ。
4:「開発者向けオプション」をON。「USBデバッグ」にチェック
以上が済んだら端末とPCをUSB接続しましょう。
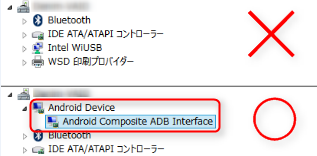
PCと端末を接続したら、自動的にドライバーがインストールされます。…が、稀に上手くいかない場合もあります。
確認方法は、スタートボタン>コンピューターを右クリック>管理>デバイスマネージャーと進み、「Android Device」内に「Android Composite ADB Interface」があればOKです。
「Android SDK」インストール時に「Google USB Driver」にチェックを付けて無い場合は以下からダウンロードしてください。
・Google USB Driver
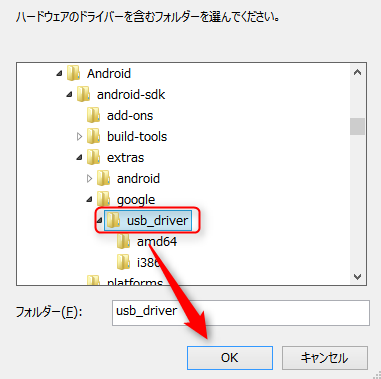
これが無い場合はドライバーを有効にする必要があります。少し下に移動すると「ほかのデバイス」内に「Nexus5」があると思います。これを右クリックして「ドライバーソフトウェアの更新」を押しましょう。
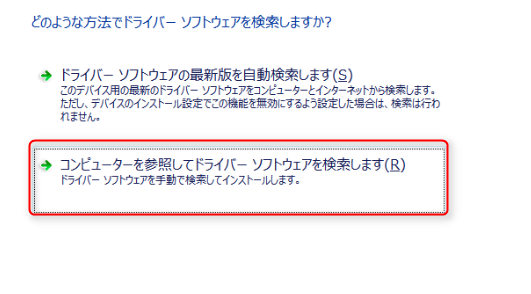
次に「コンピューターを~」をクリックします。
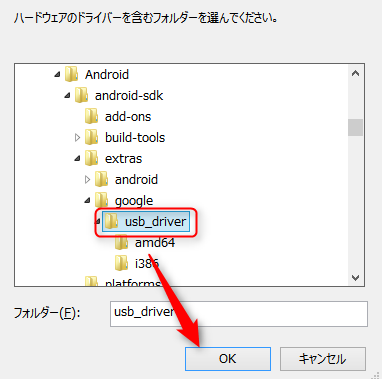
次の画面で「参照」をクリックすると参照フォルダの選択になるので、「android-sdk-windows」フォルダ内の「usb_driver」を選択した状態で「OK」をクリックしましょう。
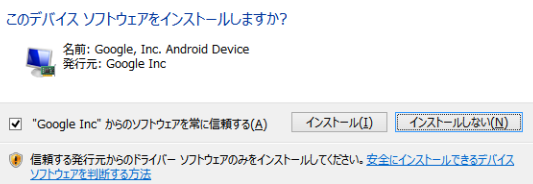
インストールするか訊かれるので「インストール」をクリックして、デバイスマネージャーに「Android Composite ADB Interface」ができれば完了です
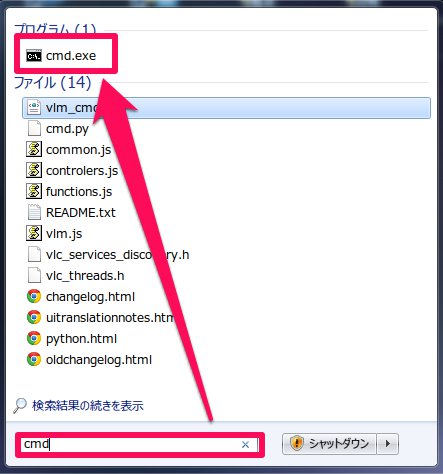
ここまできたらいよいよ『screenrecord』を実行してみましょう!
まず、「スタートボタン」をクリックし下部の検索窓に「cmd」と入力し、エンターキーを押します。すると、コマンドプロンプトが起ち上がるはずです。
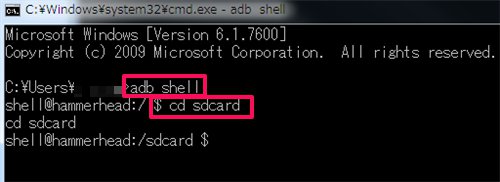
コマンドプロンプトに「adb shell」と入力し、エンターキーを押します。
次に、キャプチャーした動画を保存するディレクトリに移動する為「cd sdcard」と入力後、エンターキー。
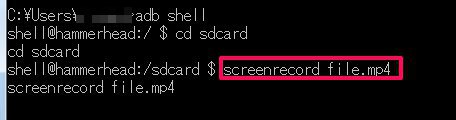
「screenrecord file.mp4」と入力後にエンターキーを押して、一行下に「screenrecord file.mp4」と表示されると録画が開始です。端末を操作してみましょう!
ちなみに、この”file”の部分はファイル名の指定なので、好きなものに変更してOKです。
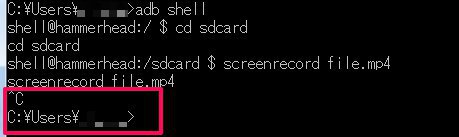
終了する際は「Ctrl」キーを押しながら「c」を入力します。元のディレクトリの戻ればOKです。
・【OCTOBA】特集・Nexus5の操作画面を動画キャプチャーしてみた |YouTube
実際に『screenrecord』でキャプチャーした動画が上のものになります。思いの外、滑らかに動いてますね。キャプチャーした動画は端末の内蔵ストレージ直下に保存されています。ただし、これは環境によって違うかもしれませんが、私の場合だと「ES ファイルエクスプローラー」などを使用しないと、動画が確認できませんでした。
端末のギャラリーアプリ、PCからも確認できなかったので、もし動画が見つからない場合は何かしらのファイラーをインストールしてみると良いかもしれません。ちなみに、何かしらフォルダに動画を移動すればPCからも確認できました。
・【OCTOBA】特集・Nexus5のゲーム画面を動画キャプチャーしてみた |YouTube
ついでにゲーム動画もキャプチャしてみました。レースゲームのような動きの激しいものも十分視聴に耐えうるレベルだと思います。しかし、残念ながら音声の録音には対応していないので、ご注意ください。
Macについては環境構築まではほぼ同じ流れで、
STEP 1:「Java for Mac OS X」のインストール
STEP 2:「Android SDK」のインストール
STEP 3:ホームディレクトリの.bash_profileを編集してパスを通す※1
STEP 4:端末をデバッグモードにしてUSB接続
STEP 5:ターミナルでadb shell screenrecord /sdcard/FILE-NAME-HERE.mp4を入力※2
で、キャプチャーが可能です。
※1 アプリケーション>ユーティリティから「ターミナル」を起動して以下のコマンドを入力
pico .bash_profile
export PATH=$PATH:AndoroidSDKのあるディレクトリ/platform-tools
※2 FILE-NAME-HEREの部分は好きな名前に変更可能
Control+Oを押して、Enterで保存。Control+Xでターミナルを終了させれば完了。
この手順で上手くいかない場合で代表的なものをいくつか紹介します。
・JAVAが上手く起動しない※
・充電専用USBケーブルを使用している
・端末が「USBデバッグモード」になっていない
※この場合はJDKのパスを通すと解決する事があります。以下のパスを設定してみてください。
;C:\Program Files\Java\jdk1.7.0_25\bin
ただし、jdk1.7.0_25の数字の部分はJDKのバージョンにより異なります。
他にも環境によって様々な原因が考えられます。
以上で『screenrecord』の使い方は終了ですが、いかがでしょうか?「ちょっと難しそう…」「めんどくさい」と、思った方もいるかも知れませんが、実際にやってみるとそんなに時間もかからないし、簡単ですよ。
興味のある方は是非是非チャレンジしてみてください!
・【Androidスマホのコツ】Android端末のスクリーンショットを撮影しよう!
- ※お手持ちの端末や環境によりアプリが利用できない場合があります。
- ※ご紹介したアプリの内容はレビュー時のバージョンのものです。
- ※記事および画像の無断転用を禁じます。