
『Splashtop 2 Remote Desktop』は、定番のリモートデスクトップアプリ『Splashtop Remote Desktop』の後継アプリです。
PCとスマートフォンにそれぞれアプリをインストールしてアカウントを登録するだけでOK、簡単に接続できることが魅力で、しかも動作もサクサク、キビキビ。
タブレットとの相性が抜群なだけでなく、スマホからもリモートでパソコンにアクセスできるようになります。PCの画面を表示するだけに留まらず、PCから出る音をAndroid側から出すこともできます。
無料版ではPCとスマホが同ネットワーク上にある必要がありますが、課金すればモバイル回線を使って外出先からリモート操作も可能になります。
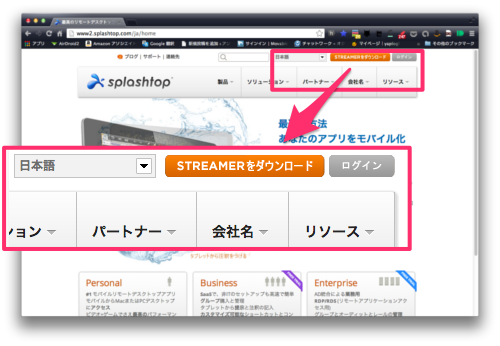
まずはGooglePlayから本アプリをAndroid端末にインストールしてください。
その後パソコンにも専用ソフトをインストールするため、公式サイトにアクセスします。
画面上部に言語設定とダウンロードボタンがあるので、クリックしてソフトウェアをダウンロードします。
『Splashtop』は幅広いデバイスをサポートしており、Windows 7、Vista、XP、Mac OS X 10.6+、または Linux (Ubuntu 12.04)で利用することができます(対応OSについてはGooglePlayより引用)。
ただ、PCの場合「1GB以上のRAMメモリ」「1.6GHzまたはそれ以上の速さのデュアルコア以上のプロセッサ」が必要条件になっています。
モバイルデバイスもAndroidだけでなく、iPhone/iPad、Windows Phone、BlackBerry、Kindle Fire、Nookにまで対応しています(こちらは公式サイトを参照)。
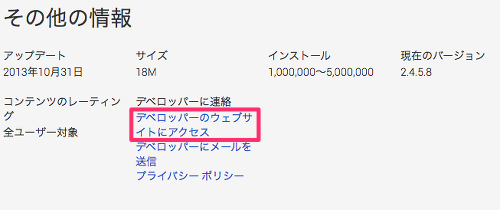
公式サイトへはGooglePlayから直接アクセスすることもできます。
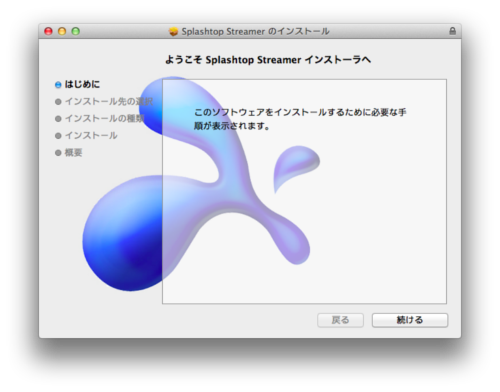
今回はMacへのインストールを行っています。
インストールには40MB弱の空き容量が必要です。
利用規約に同意するだけでインストールは完了、あとはSplashtopアカウントでログインするだけです。
はじめてこのサービスを使う場合はアカウントを持っていないと思いますので、アカウントを作ります。
アカウント登録はPCでもAndroidでも簡単に行えます。
今回はAndroidアプリを起動するついでに登録しちゃいます。
「Splashtop アカウントの作成」画面でメールアドレスとパスワード、パスワード(再確認)を入力するだけです。
サインアップが完了すると、今度はログイン画面が表示されました。
先ほどPCに表示されたウィンドウにもアカウントの入力欄があるので、双方に同じアカウントとパスワードを入力します。
接続に成功すると、Androidの画面にPCの名前が表示されているはずです。
これをタップするとPCの画面がAndroidに表示されるようになります。
またPC名の右側に置かれた小さなアイコンをタップすると、表示する際の解像度を変更できます。
このような画面から進まない場合、次のことを確認してください。
・端末のWi-Fiは有効になっていますか?
・他のアプリでWi-Fiを介したインターネット接続は出来ていますか?
・PCはLAN(端末が使っているWi-Fi APとなるルータ等)に繋がっていますか?
・PC用ソフトウェアを正常にインストールできましたか?
・Android/PC両方で、同じアカウントを使ってSplashtopにログインしましたか?
全部大丈夫な場合は画面右上の更新ボタンを押してみてください。
うまくPCと接続できるとこのような画面になります。
手前に表示されているのが本アプリの操作方法のヒント、背後に表示されているのはPCで表示中の画面です。
操作方法を覚えるまでは「毎回ヒントを表示する」にチェックを入れたままにする、またはこの画面をスクリーンショットに収めておくと良いと思います。
端末の右下を見ると何やらボタンが2個表示されています。
片方はメニューボタンでした。画面下部に様々なアイコンが出現します。
メニューは左から「セッションの切断(リモート操作終了)」、「ヒントの再表示」、「セカンドディスプレイが映している画面に切替(PC側にセカンドディスプレイがある場合)」、「画面右端にスクロールバーを常駐」、「トラックパッドモードとジェスチャモードの切替(シングルタップ時)」、「動作改善?(シャープorスムーズ)」、「ボリューム」が設定できます。
もう片方はキーボードを呼び出すボタンです。
『Splashtop 2 Remote Desktop』ではAndroidにインストールされているキーボードアプリを使って入力ができます。
画像でも『ATOK』が出現しています。
またキーボード出現時は画面上部に「Shift」「Ctrl」「Opt」「Command」「Esc」「Tab」といったPCにしか無いキーも表示されるので、入力も楽に行えそうです。
デフォルトではトラックパッドモードになっていますが、ジェスチャー操作のほうが使いやすい場合は設定を変更してみましょう。
変更すると日本指でタッチするたびにトラックパッドモードとジェスチャモードが入れ替わるようになります。
ちなみにトラックパッドモードのイメージは「スライド=範囲選択」「タップ=タップした場所をクリック」、ジェスチャモードのイメージは「スライド=カーソルの移動」「タップ=カーソルがある場所をクリック」となります。
ジェスチャモードを有効にすると、画像下部のように「左クリックボタン」「右クリックボタン」が出現します。
スクロールバーを出現させた際は画面右側に表示されます。
これを表示させておくと、ここを上下にスライドするだけでPCのブラウザなどで表示させているページをスクロールすることができます。
ジェスチャーでのスクロールは二本指でフリックになりますので、お好きなほうを。
・【OCTOBA】Android App『Splashtop 2 Remote Desktop』 |YouTube
動かしてみました。
ピンチ(つまむような操作)によるズームはモバイルの特権ですね。拡大したい場所をピンチアウトしてもいいですし、拡大した後で指三本でスライドしてパン(移動)しても大丈夫です。
・【OCTOBA】Android App『Splashtop 2 Remote Desktop』でクッキーを焼く |YouTube
せっかくなのでクッキー焼いてみました(笑)
「クッキークリッカー」はブラウザ専用ゲーム、とはいえAndroidでも遊べます。でもAndroidのブラウザアプリを使うとダブルタップで画面が拡大されてしまい、効率が悪い上に実績解除ができませんね。
『Splashtop 2 Remote Desktop』でPCブラウザを表示させればタップし放題です。画面の拡大はピンチ操作で行うためダブルタップ可能です。
また、途中でマウスカーソル(小さいです)が動いている時は普通にマウスを使っています。
どちらでも操作できるというところも面白いです。
PC側からパスワードを設定することができます。
「ログインパスワード」とはPCにログインする際に使用するパスワードです。
「セキュリティコード」とはSplashtopを使う際に独自に設けることができるパスワードです。
また「バーチャルディスプレイドライバ」をインストールすると更に機能が拡張される模様です。これについては同ウィンドウ内の「設定」もご覧ください。
Android端末からは端末操作時の挙動に関わる設定ができます。
接続するPCを選ぶ画面の右上にあるメニューボタンから設定を開きます。
ログインに使用するアカウントやIPアドレスの指定、更に「実験的な特徴」からオーディオ再生までのタイムラグを軽減するモードを有効化することもできます(一部の機器では動作しないそうです)。
「全般設定」ではヒントの表示やオフライン状態のPCも一覧に表示させるかといったことを変更できます。
更に「バックグラウンドで実行」から、本アプリ終了後何分間バックグラウンドで待機するかも決めることができます。
その他、操作方法などでわからないことがあった場合は公式サイトでご確認を。日本語表示できます。
アプリ内より有料版を購入することができます。
月額1.99ドル(167円)、または年額16.99ドル(1427円)の定期購入タイプになります。
どちらかを契約すると、3G/LTEなどのモバイルデータ通信を使って外出先からもPCにアクセスできるようになります。
しかし、なんとこの機能は1週間無料で使うことができます。方法は友達に教えるだけ。
この画面で端末のバックキーを押すと友達への紹介が促されますので、指示に従ってSNSやメールで共有します。
URLを受け取った人がSplashtopのアカウントを作成し、本アプリを用いてPCに接続した時点で承認され、紹介した/されたお互いが1週間無料でモバイルデータ通信を使えるようになります。
更に、定期購入者はオンスクリーンショートカットや注釈が追加できるようになり、ゲーム時やタブレットを用いた授業などに役立てることができるようになるみたいです。
こちらは購入契約がないと使えないためお試しはできない模様です。
操作は簡単だけどスマホ単体ではできないこと…たとえばPC用のノベルゲームを読み進めたり、動画のエンコード作業などを行うのには良さそうです。
また動画など大容量のファイルを、端末に移さなくても扱えるのはいいですね。寝モバ・風呂モバにもおすすめのアプリです。
