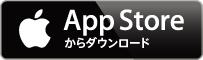TeamViewer : 親しい人から操作方法を教わることも!高度な暗号化に対応したリモートデスクトップツール!無料
[PR記事]
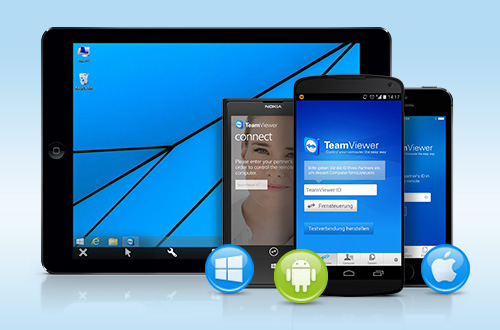
『TeamViewer』は今まで紹介してきた『PocketCloud』や『Splashtop 2』のように、スマホやタブレットからPCを操作できるリモートコントロールアプリです。
256BitのAES Session Encodingと2048BitのRSA Key Exchangeと、非常に高度な暗号化に対応しています。
またこのアプリは「PCから別のPCにリモートで接続して操作できる」こともウリにしており、これによってPCに疎い家族に操作方法を聞かれた際、わざわざ実家まで足を運ばずに解決してあげることなどもできます。
えっそれって遠隔操作じゃん、危なくないの?
という疑問も湧いてくるかと思いますが、TeamViewerは起動するごとに異なるパスワードが発行されるため、前述の高度な暗号化と合わせても比較的安全に使用することができます。
開発:TeamViewer


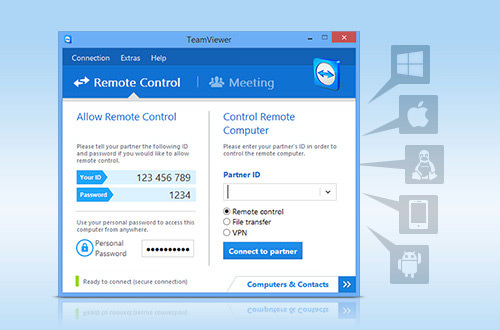
まずは他のリモートデスクトップアプリの時と同様に、PCと端末双方に専用アプリをインストールします。『TeamViewer』は対応製品も幅広いのが魅力です。
Android版はGoogle Playから、iOS版はAppStore(下記のボタン)から、そしてWindows/Mac/Linux PC用のソフトは公式ウェブサイトから入手します。
Windows Phone 8の方はこちら
Windows 8 / RTの方はこちら
端末(Android)版はインストールするだけでok、アカウント作成などは基本的にいりません(後述)。
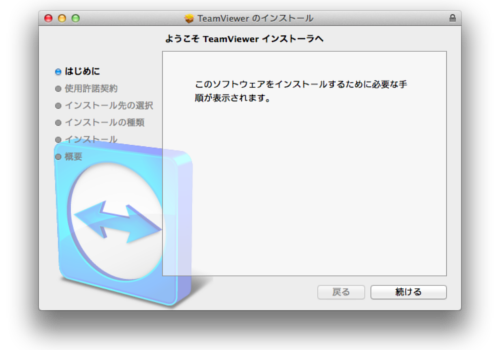
PC版のインストールを進めます。今回はMacbook Airにインストールしていきます。
オクトバの環境では、ハードディスクに50MB弱の空き容量が必要と出ました。
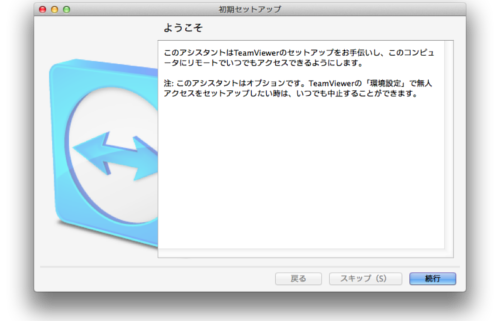
インストールが済むと自動的に初期セットアップに進むはずです。ここではパスワードを決めますが、飛ばしてしまっても大丈夫です。
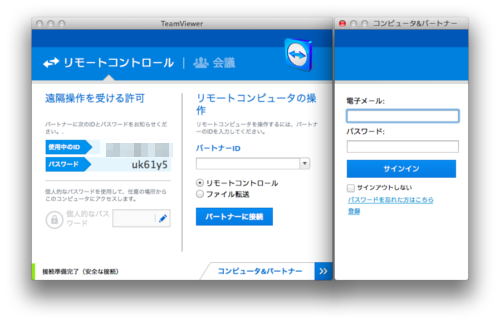
このウィンドウが表示されたらセットアップ完了です。
『TeamViewer』はいくつかの方法でリモート接続ができるようになっており、パッと見では少しややこしいかもしれません。
が、凄く便利なので順を追って解説していきます。
・自分の端末から自分のPCにリモート接続
・自分の端末から他人のPCにリモートに接続
・自分のPCから他人のPCにリモート接続
・自分の端末から自分のPCにいつでも簡単に接続
・自分の端末から自分のPCのハードディスクに接続
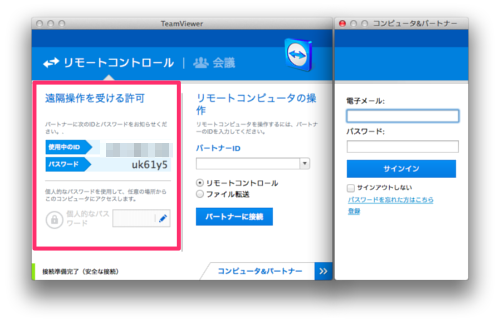
こちらが基本的な使い方となります。使用する領域は赤枠で囲った部分です。
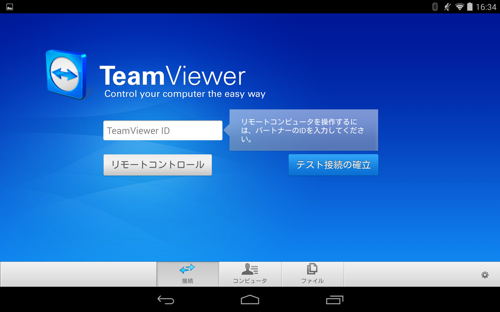
PC側に表示された「使用中のID」を端末で入力します。このIDのことを「パートナーID」と呼びます。
するとパスワードの入力も求められるので、同じく入力します。
これで接続が確立します。
こちらの場合も使用する手順は一緒です。
まず接続相手のPCに表示されたパートナーIDとパスワードを教えてもらって、自分の端末で入力します。これで接続が確立されます。
しかし、知らぬ間に勝手に接続されて大切な情報を抜き出されても困るためそう簡単にID/パスワードって教えたくないですよね。
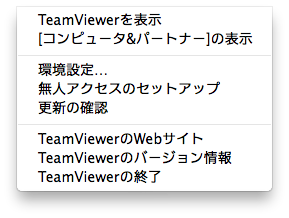
でも『TeamViewer』なら大丈夫。タスクバーまたはステータスバーなどに常駐しているTeamViewerのアイコンをクリックして「TeamViewerの終了」を押して、一度PC側でアプリ終了してみてください。
当然ですがPC側でアプリが終了した瞬間リモート接続は切断され、以降PC側で再度アプリを起動するまではリモート接続も行えません。
でもそんなの当たり前!対策になってないじゃん!!
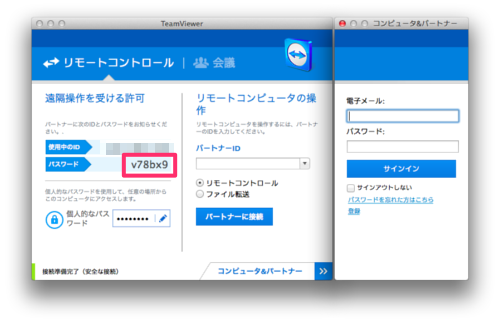
もう一度PC側で「TeamViewer」を起動した時に、他のリモートデスクトップアプリとの違いが実感できます。
3つ上の画像と比べてください。パスワード違うでしょ?
「TeamViewer」は起動するごとに新しいパスワードを発行し、終了するたびにそれまで使用していたパスワードを破棄します。
つまり、自分の「パートナーID」を信頼できる人に教えておき、リモートで操作を聞きたい際などにその都度パスワードを教えることで、”知らない間にアクセスされる”危険性を排除しつつ安全・快適にリモート操作を受け入れることができるわけです。操作が終わったらPC側でTeamViewerを終了しておけばその時点でリモート接続は切断され、以降は新しいパスワードを聞かない限り接続することはできません。
端末とPCでリモート接続を行う場合、SkypeやLINE、または通話など音声コミュニケーションが可能なツールも同時に起動しておくと操作がスムーズになりますよ。
また、リモート接続した時点でPCの画面が全て端末側にも表示されるため、操作を教わる場合などは見られたくないものをデスクトップからハードディスクの深い場所などに”避難”しておくことをおすすめします。ブラウザのタブにも注意。
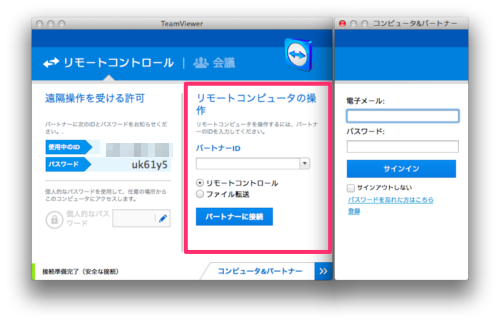
TeamViewerはPCとPCでのリモート接続もサポートしています。
この場合、赤枠で囲った部分に相手PCのパートナーID、そしてパスワードを入力して接続します。
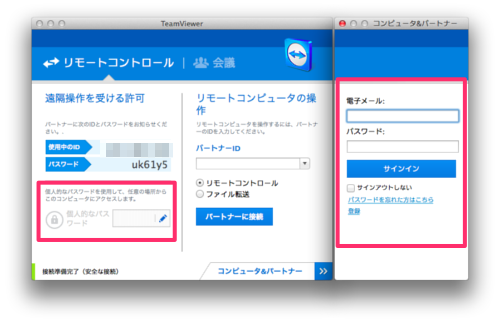
起動するたびにパスワードが変わっているようだと、急に自分のPCに接続したくなった時に困りますよね。毎日PCをつけるたびにパスワードを確認するわけにもいかないでしょうし、それ以前にこの手のソフトって「使う時だけ起動する」ものじゃなくて「常時待機させておく」タイプですし。
※このため、他人にパートナーIDとパスワードを教えた後にのみ一度TeamViewerを終了する癖をつけておき、普段は起動しっぱなしにしておくと良いかと思います。
自分の端末から自分のPCに接続するんだし、面倒な認証は最初だけでいい!
という場合に重宝するのがこちらの方法。使用する領域は2箇所あり、赤枠で囲っています。
先に使うのは「コンピュータ&パートナー」という右側のウィンドウです。表示されていない場合はウィンドウ下部に書かれた「コンピュータ&パートナー」という部分をクリックしてみてください。
「登録」と書かれたリンクをクリックすると、TeamViewerのウェブページが開きます。
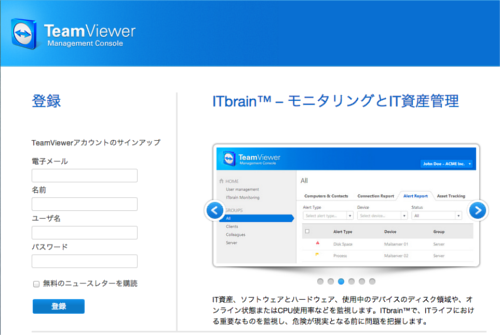
ここからメールアドレス、名前、ユーザー名、パスワードを作成してサインアップすると、以降はこのアカウントを使っている機器同士はパートナーID/パスワードの入力が不要になります。
※ここで入力したメールアドレス宛てに確認のメールが届き、そこに記されたリンクを踏むことで認証が完了するため受信できるアドレスを使用してください。
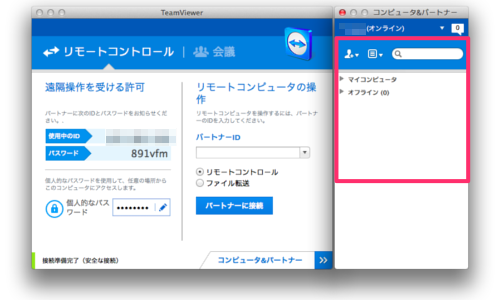
アカウントの作成が完了したら、ここからログインしておきます。
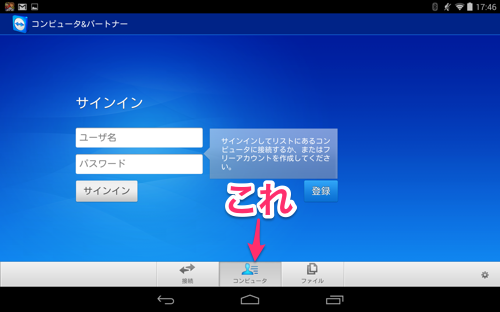
アプリからは「コンピュータ」タブを選びます。
こちらからもアカウント登録はできますが、今回は作成済みなので登録したユーザー名とパスワードを入れて「サインイン」をタップします。
これで接続が確立されます。
TeamViewerの登録に使用したメアドを他の人と共用している場合や、公共施設など人の多い場所で使用することが多くセキュリティに若干の不安を抱えている場合は次の設定を済ませておくことをおすすめします。
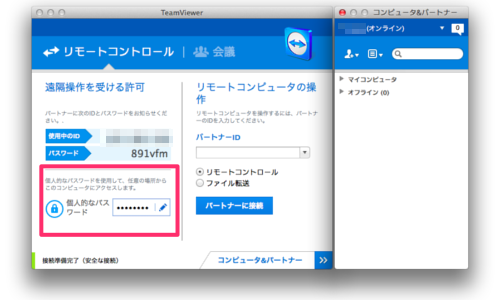
「個人的なパスワード」項目をクリックします。
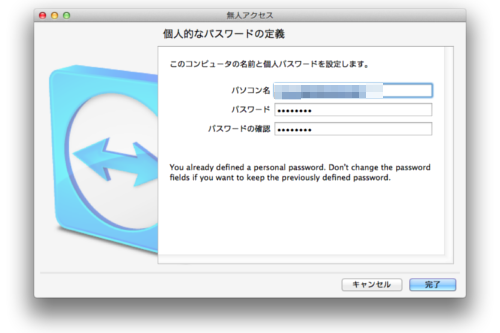
このようなウィンドウが表示されると思います。パソコン名にはPCのユーザー名が入っているかと思います。
「パスワード」に、アカウント登録時に使用したものとは異なるパスワードを入力します。PCログオン時とも異なるもので構いません。
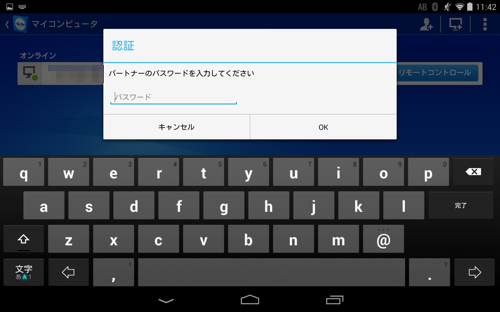
すると、TeamViewerのログイン情報でリモート接続しようとした際に、更なるパスワードの入力が求められます。隙を生じぬ二段構えってやつです。またこちらのパスワードは定期的に変更することで更に守りを固められます。特に、カフェや職場、新幹線等、周囲から端末を覗きこめる可能性のある場所で使った後は念のためパスワードを変更しておくと良いかと思います。
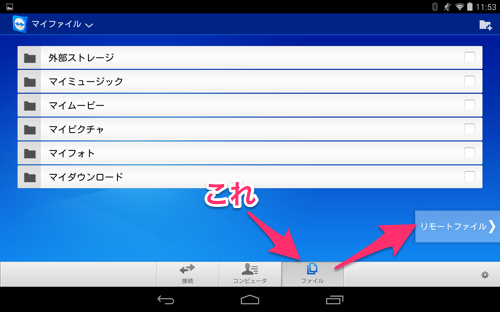
以前紹介した『PocketCloud Explore』と同じく、画面の複製を行わずHDDに直接アクセスすることでリモートでファイル転送ができるものになります。
アプリを開いて「ファイル」タブを選ぶと端末のストレージを参照できるようになっています。
ここから「リモートファイル」をタップすると、リモート接続先のストレージを参照します。
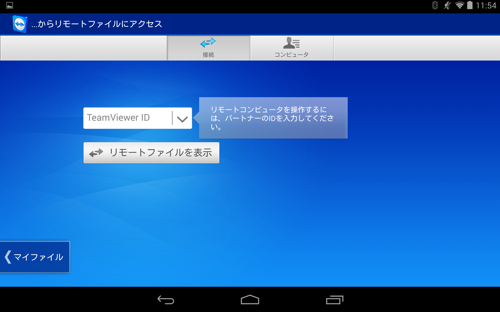
リモートデスクトップ接続時と同様に、「パートナーID&パスワードの組み合わせ」「TeamViewerのアカウント」どちらの方法も使えます。
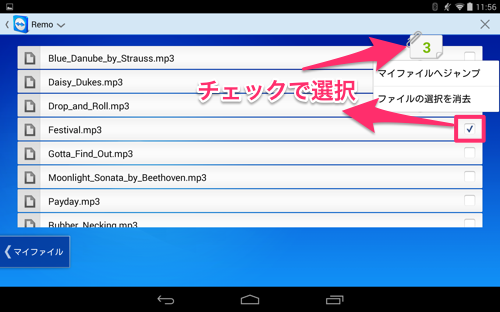
接続に成功したら目的のディレクトリを開いて、転送したいファイルにチェックをつけます。複数選択も可。
選択状態になると、画面内にクリップされたプリントみたいなマークが出現。これをタップすると「マイファイルへジャンプ」という項目があります。
ちなみに「マイファイル」がローカル(アプリを起動している端末自体の)ストレージ、「リモートファイル」がリモート接続先のストレージの呼び方です。
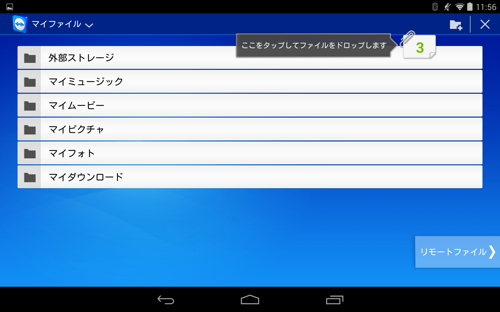
移動後はクリップをタップするとドロップ(貼り付け)ができるようになります。
ファイルを保存したいディレクトリを開くか、右上の「+のついたフォルダ」アイコンをタップすれば新規フォルダが作成できます。
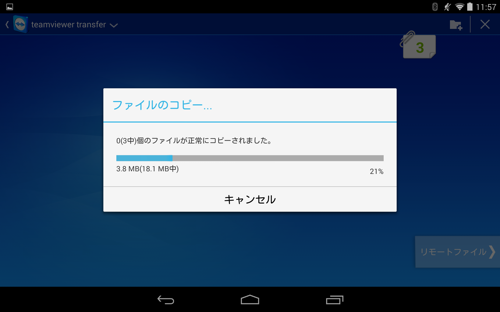
転送時間は通信環境に大きく左右されますが、Wi-Fiならば結構スムーズにいくかと思います。
それでは次は使ってみた様子を動画でご紹介します。
・【OCTOBA】AndroidApp『TeamViewerでリモートコントロール』 |YouTube
操作方法は2種類あり、マウス操作に近い方法の「マウスインタラクション」と、スマホ・タブレットでの直感的な操作を踏襲した「タッチインタラクション」を切り替えることができます。
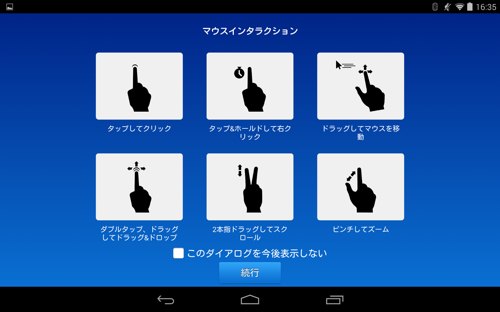
「マウスインタラクション」の操作方法はこのようになり、基本的に「スライドでマウスカーソルを移動しての操作」となります。
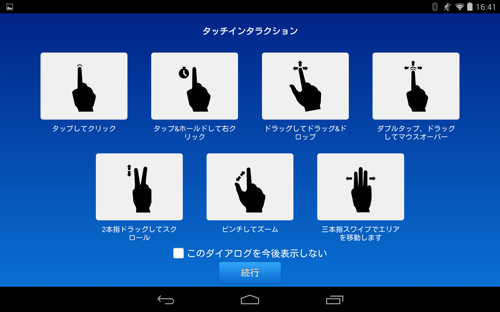
一方で「タッチインタラクション」を使う場合、操作方法はスマホ・タブレットのそれと近く「タップした場所をクリック」となります。
例えば画面内にリンクが置かれていた際、「マウスインタラクション」では画面をスライドしてマウスカーソルをリンクに重ねてからタップしますが、「タッチインタラクション」ではリンクのある場所をタップすると即座に認識されます。
使いやすいほうを選ぶと良いと思います。
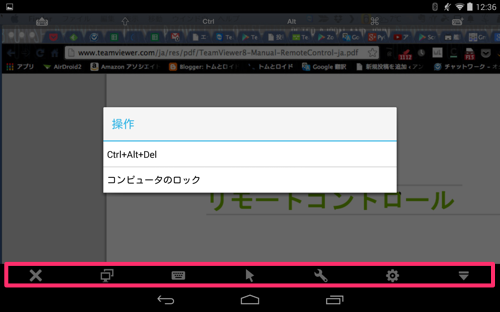
赤で囲ったツールバーが特徴で、1つずつ機能を説明すると次のようになります。
・×ボタン…セッションの切断(=リモートデスクトップの終了)
・ウィンドウボタン…表示する画面をセカンドディスプレイ(がある場合)に切替
・キーボードボタン…IMEの呼び出し(表示中はここが格納ボタンに変化)
・矢印…マウスインタラクション、タッチインタラクションの切替
・スパナボタン…キーボードショートカット(Ctrl+Alt+Del)の実行またはコンピュータのロック
・歯車ボタン…設定
・格納ボタン…ツールバーを隠す
キーボードのボタンを押すと端末のIMEが起動します。扱い慣れた方法で入力できて良いのですが、PCの操作を考えた場合キーが足りないことから一部の操作ができない可能性がありますよね。例えばCtrlキーがないのでコピペ(Ctrl+Cでコピー、またはCtrl+Xで切り取ってからCtrl+Vで貼付け)や全選択(Ctrl+A)、UnDo(Ctrl+Z)ができなかったりします。
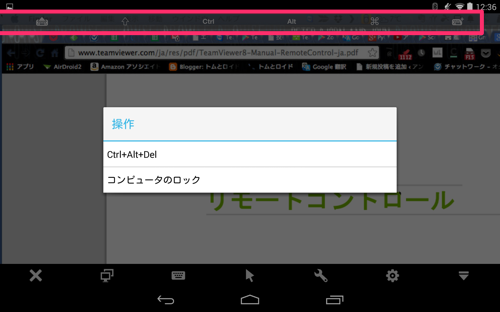
こうしたPC用の特殊なキーはここに置かれています。タップするとそのキーが押されている状態になるため、CtrlとAltをタップして「Ctrl+Alt」状態を作ることも可能。
ただ、オクトバのNexus 7(2013)でCtrlを押した後、IMEの「C」や「V」を押してもコピペはできませんでした。
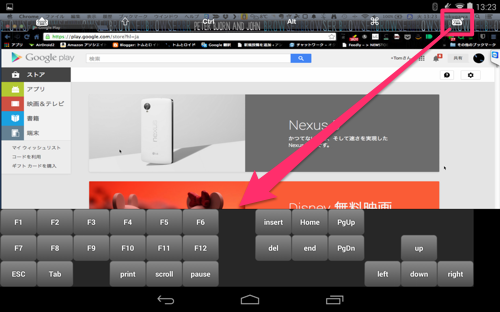
ファンクションキーやカーソルキーもあります。

アクションバーの歯車マークをタップすると設定が開きます。
使い方やチュートリアルをここから再確認することもできますし、入力方法(マウスインタラクション、タッチインタラクション)と画面解像度なども変更できます。
「セキュリティ」から「履歴パスワードを思い出してください」にチェックを入れると、パートナーIDとパスワードを使って接続した際にパートナーIDと一緒に使用したパスワードも記憶されます。自分のPCに繋ぐ場合は便利になって良いのですが、他人の端末が自分のPCに繋ぐ時にこの設定がONのままだと再接続が容易になってしまうため、使い終わったらPC側でTeamViewerを一度終了させることは忘れないようにしてください。
「サインアウト」からいつでもログアウトできます。違う登録情報を使ってログインした時などはここから行ってください。
できることが多いため相応の難しさ、とっつきにくさはあるかもしれません。が、がんばって覚えるに値する便利さは確かにあるアプリです。
リモートデスクトップアプリを探してた方、一度お試しあれ。
開発:TeamViewer

| アプリ名 | TeamViewerでリモートコントロール |
|---|---|
| 対応OS | Android 1.6 以上 |
| 提供元 | TeamViewer |
- ※お手持ちの端末や環境によりアプリが利用できない場合があります。
- ※ご紹介したアプリの内容はレビュー時のバージョンのものです。
- ※記事および画像の無断転用を禁じます。