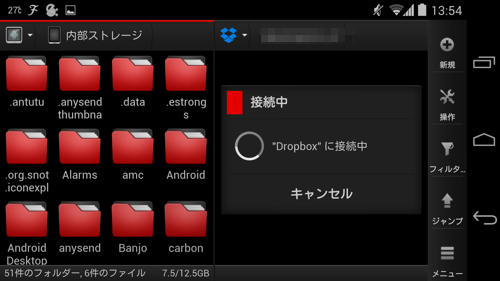
Android用ファイルマネージャアプリといえば『ESファイルエクスプローラー』『アストロファイルマネージャー』などが有名ですが、『SolidExplorer』も大人気の部類です。
PCライクなフォルダ表示に加えて片手でほぼ全ての操作が可能なよう作られており、ファイルのコピー、移動といった作業もストレスなく簡単に行えます。
今回はそんな本アプリの若干ニッチな部分、普段気づかないようなところを洗ってみたいと思います。
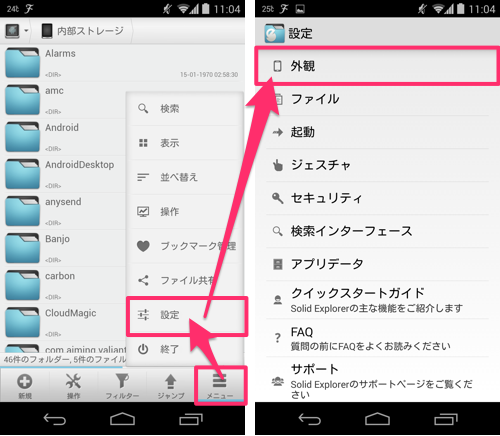
アプリを起動したら右下のメニューボタンを押し、「設定」から「外観」を選びます。
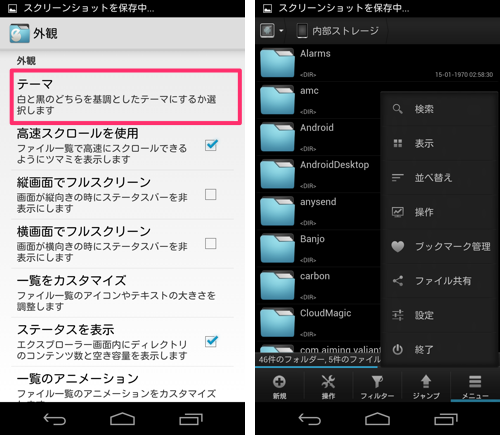
「テーマ」には白基調・黒基調の2種類があります。白背景が眩しい時などは黒背景がおすすめです。
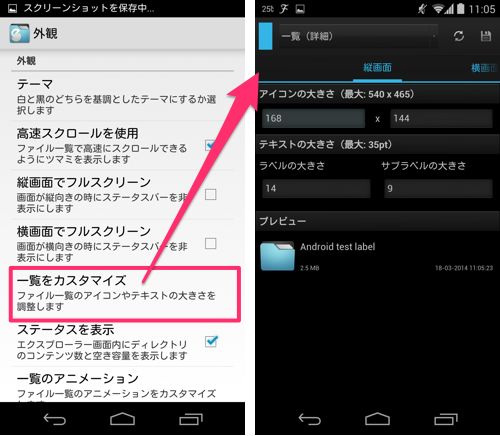
「一覧をカスタマイズ」から、フォルダアイコンのサイズとラベルサイズを変更することができます。
ちなみに『Solid Explorer』には4種類の表示形態があります。知ってました?
この4つです。
一覧というのが一般的なリスト形式のことです。
一覧(詳細)が本アプリデフォルトの表示形式で、通常のリストに加え日時などの情報が表示されます。
並べて表示というのが一般的なグリッド形式のことです。
並べて表示(詳細)も、グリッド形式に詳細情報が付加されます。
今回は「並べて表示」のサイズを変えてみます。カラムを3にして、サイズを数値で入力します。最大値に注意。また縦横比は固定のため、片方の数値を入れればもう一方は自動的に決まります。
変更したら右上のフロッピーマークから保存してください。その隣の丸い矢印は初期設定に戻せるボタンです。
3カラム、250x215pxのアイコン画像でグリッド表示するとこのようになります。
サムネイル画像もアイコンサイズに追従するようです。2カラムにしてアイコンサイズをもっと大きくすると『QuickPic』のように大きなサムネイルを見ることもできますよ。
表示形式を切り替えたい時は、メニューから「表示」を選びます。
続いて同じく「設定 > 外観」から「カスタムカラースキーム」にチェックを入れます。
※ちょっと脱線しますがここに豆知識が載っていたので紹介します。『Solid Explorer』はバックキー長押しで終了できるようです。
カラースキームはスライダー形式で変更します。
「鮮やかさ」のデフォルトがかなりいい感じだと思うので、「色合い」を好みの色に変えるだけでも見栄えはよくなると思います。
テーマ色に合う色を探すのも良いかもしれませんね。
まだまだこんなもんじゃないです。続いては本アプリを使うなら知らなきゃもったいない、ブックマークについて。
こちらが『Solid Explorer』のブックマークです。6種類ありますが概要としては2つ、「ローカルブックマーク」と「ネットワークブックマーク」のようなものと捉えて差し支えないと思います。
SMB・FTP・SFTP・WebDavはそれぞれPCとの連携などで使用する場合のものです。
例えば、階層が幾重にも重なった深い場所にファイルが存在して開くのがめんどくさい時などに活躍するのがブックマークです。
ブックマークマネージャー画面で+ボタンを押すか、該当のフォルダが表示されている画面でラベル部分を長押しすると出てくるメニューからブックマーク登録ができます。
デフォルトの表示形式でちょうどフォルダアイコンが来る位置くらいのエリアを右にスライドするとブックマークが開けます。
左下の「新規」から「クラウド接続」を選ぶと対応するオンラインストレージサービスが出てきます。
一旦ブラウザに飛んでサービスにログインすると、そのオンラインストレージサービスと『Solid Explorer』を紐付けることができます。
Dropboxのカメラアップロードなども『Solid Explorer』から閲覧・編集できるようになります。もちろんファイルの追加や削除といった操作もok.
自動同期機能などはありませんが、閲覧したりファイルを出し入れするだけで良いのであれば専用のクライアントアプリはもういりません。
またその際は「マスターパスワード」を使うことで、セキュリティをより強固にできます。
これは『Solid Explorer』を起動して最初にオンラインストレージに接続しようとした時などに求められる固有のパスワードで、「設定 > セキュリティ」から管理できます。
メニューから「ファイル共有」を選ぶとFTPサーバー設定ができます。
「共有ディレクトリ」に入れたパスが、アクセスした時に開いているものになります。デフォルトは内部ストレージのようですが特定のフォルダを指定することもできます。
「開始」を押すとFTPサーバーが動き出します。あとは対応するクライアントなどからアクセスするだけ。
FTP接続を使うと、Windows/Macの「エクスプローラー(ファインダー)」から直接端末のストレージにアクセスできるようになります。
今回はMacからアクセスしています。Finderを開いて画面上のツールバーから「移動 > サーバへ接続」と選び、『Solid Explorer』側に表示されている「サーバのアドレス」と「パスワード」を入力すれば接続できます。
エクスプローラー(ファインダー)を使うメリットはなんといっても扱いやすさ。普通にフォルダを開いた時のようにドラッグでファイル移動、右クリックメニュー、キーボードショートカット等全て使えます。
これを覚えておけば『AirDroid』も『Remort Web Desktop』もいりません。
FTPサーバー機能のON/OFF切替ができるウィジェットも同梱されています。
ちなみに「新規」ボタンのほうに表示される項目は、サーバー(親機)ではなくクライアント(子機)機能です。要するに、PCをFTPサーバ化した際などにここから接続することで端末からPCのストレージを見られるようにするものです。
こちらは接続情報をブックマーク登録できます。
最強の称号は伊達じゃない。続いては片手であらゆる操作ができる『Solid Explorer』のギミックに迫ります。
『Solid Explorer』は片手でほとんどの操作を実現するために様々なギミックが仕込まれており、これまで紹介した機能の他に、
リスト表示などでアイコンをタップすると複数選択ができるが、ラベルをタップするとそのアイテムを開く。
アイコンを長押しするとドラッグ(移動)できるが、ラベルを長押しするとメニューが開く。
一覧画面でピンチ操作を行うとアイコン・ラベルサイズを変更できる。
ドラッグしたアイテムをフォルダに重ねて少し待つとフォルダが開く。この時に指を離すとそのアイテムをフォルダの中に入れられる。
ドラッグしたまま別ペインに移動することでコピペができる。このため、片方のペインに移動したいファイルを表示しておき、もう一方のペインで移動先のフォルダを開いておくだけで簡単にファイルが移せる。
同じペイン内でドラッグした時とペインをまたいでドラッグした時の動作の違いはコピペ方法に表れます。
例えば、同じペイン内でフォルダに入れる時は「移動」、ペインをまたぐ時は「コピー」としておくとファイルの整理やバックアップが簡単に行えるようになるでしょう。
この設定は「設定 > ジェスチャ」から行います。
縦画面時はホーム画面のページを切替える時のようにスワイプしますが、横画面やタブレット等大きな画面では1つの画面内に2つのペインを同時表示できるのでコピペ等が更に捗ります。
SDカードをサポートしている機種の場合、片方のペインに内部ストレージ、もう一方のペインにSDカードを表示することもできます。ドラッグでの移動ももちろん可能。
「設定 > 起動」から、それぞれのペインでデフォルトにするパスや種類などを決められます。
ブックマーク登録済みの場合、「場所の種類」からクラウドブックマークを選択することでアプリ起動時に自動的にオンラインストレージ等に接続することも可能です(その際もマスターパスワードの入力は必要)。
『Solid Explorer』はこうした数々の特徴を持っています。
最初からあれもこれもと考えると混乱しちゃうかもしれないので、とりあえずTomの独断と偏見でおすすめできるのは次のような人です。
・ブラウザ等からファイルのダウンロードをよくする人
・日常的にスクリーンショットや写真を撮影し、PCに吸い出している人(ブロガー等)
・オンラインストレージに写真を保存している人
・複数のオンラインストレージを使い分けている人
・スマホを左手で操作する人
・Chromecastをゲットした人(ファイルをキャスト出来るプラグインがリリースされました)
ぜひお試しください。
※なお本アプリは14日間限定のトライアル版です。期間終了後も継続したい場合は219円のアンロッカーをお求めください。
