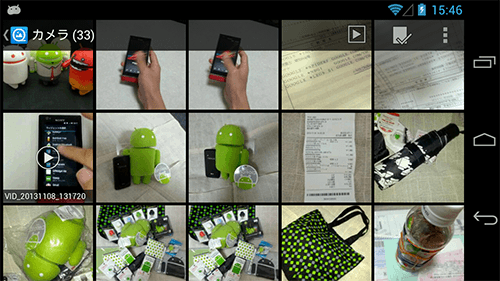
画像ビューアの定番アプリといえば、そう『QuickPic』ですね。オクトバでも過去に何回かご紹介しています。
本アプリは画像ビューアとしても優秀ですが、画像のサイズを変更したり切り抜いたりといった簡単な加工にも便利です。今回は『QuickPic』を使って画像加工する手順を主にご紹介します。
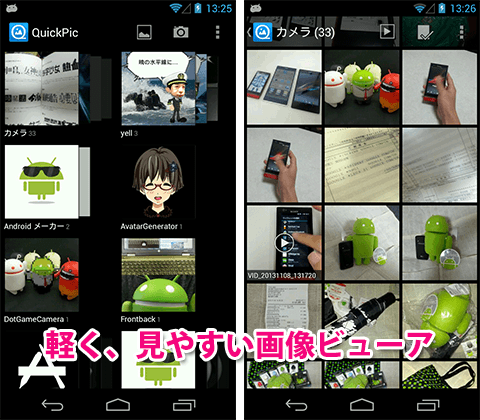
まずは画像ビューアとしての本アプリをご紹介します。
画像はフォルダごとに表示され、動作も軽快、非常に使いやすいアプリです。
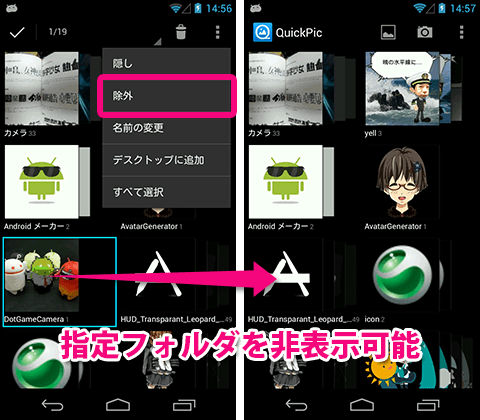
フォルダ単位で表示非表示を設定することができます。ほかのアプリで勝手に画像が生成されてしまうものがあり、それを表示したくない、なんていうときにフォルダ単位で非表示にできます。
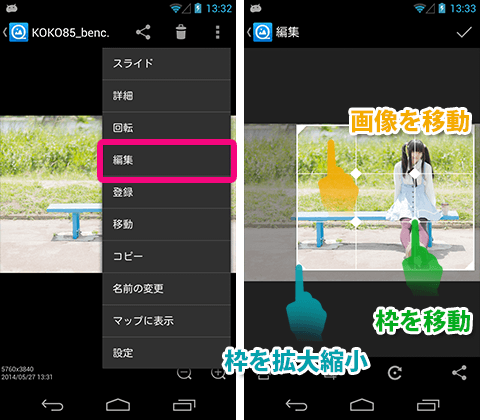
それでは画像の切り取りをしてみましょう。
メニューボタンから「編集」を選ぶと画像上に白い枠が表示されます。この枠を動かすことで、その枠内を切り取って別ファイルとして保存することができます。
枠は四隅を動かすことで大きさを変え、内側の4つの交点を動かすことで枠自体を動かします。何もない場所を動かすと枠はそのままで画像が動きます。範囲が決まったら右上のチェックマークで保存しましょう。
編集モードの時に画面下部に出てくるメニューの一番左。このアイコンをタップすると画像の解像度を変更できます。
表示範囲はそのままで、例えば5760×3840ピクセルの画像を1920×1280ピクセルなどに縮小できます。写真をメールで送るとき、単に画像を端末上で見るだけなら大きすぎる画像を送っても重いだけなので、本アプリで多少小さくしてから送るといいでしょう。
続いて、画像の縦横比を変えて切り取り、保存する方法です。
今度は左から2番目のボタンをタップし、「縦横比」を選びます。ここでよく使う比率がリスト表示されるので変えたい比率を選びます。Instagramっぽくしたりアイコンに使う場合などは1:1がいいですね。
これを選ぶと枠の縦横比が固定されるので、あとは大きさを変更したりして切り抜く範囲を選ぶだけです。
最後に、指定範囲を指定した大きさに縮小して切り取る方法です。
左から2番目のボタンをタップし、「解像度」を選びます。リストから数値を選ぶと、その解像度に縮小されます。
例として、5760×3840ピクセル(比率3:2)の画像から、範囲はなるべくそのままで壁紙用に1440×1280ピクセル(比率9:8)に縮小した画像を作成します。
リストに1440×1280という値はないので、「カスタムサイズ」から直接入力します。
これで枠が9:8で固定されるので、あとは範囲を調整して保存します。これで1440×1280ピクセルの壁紙用の画像ができました。
壁紙の設定も本アプリから直接できます。
メニューボタンの「登録」から「壁紙」を選び、枠で範囲を指定します。
前項で壁紙サイズに調整してあれば、表示位置の調整も必要ありません。
アイコンや壁紙など、縦横比が決まっているものに画像を使用するとき、画像ビューアでこういった加工ができるのは便利です。もちろん画像加工系のアプリで同様のことができるものもありますが、1つのアプリで任せられるのならそっちのほうがいいですよね。
画像を見る、画像のサイズを変更する、どちらも『QuickPic』にお任せください。
