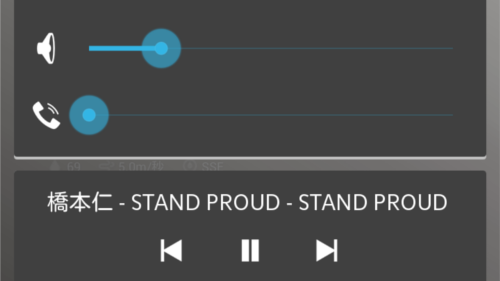
どんな画面からも開くことができ、Wi-FiやBluetooth、機内モード、ボリューム、音楽コントロールなどが手軽に行えるiOSの「コントロールセンター」。Androidでは通知領域に統合されていることが多いですが、乗り換えた際などに起動方法が異なり不便を感じたことはありませんか?
『Quick Control Panel Free』は画面最下部に透明の起動領域を置いたり、またはAndroidのアシスト機能(ホームボタンを上にスワイプ)で起動させられる多機能コントロールパネルです。
ショートカットの登録もできるので、よく使うアプリを置いても良いでしょう。
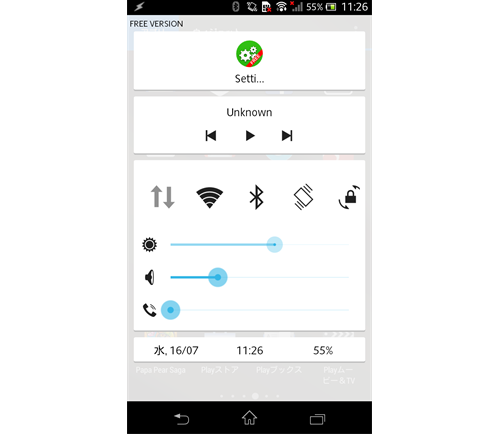
最初に起動した時はこのようになっています。
トグル部分は横にスライドでき、Wi-Fi/Bluetoothなどを簡単に切換えられます。
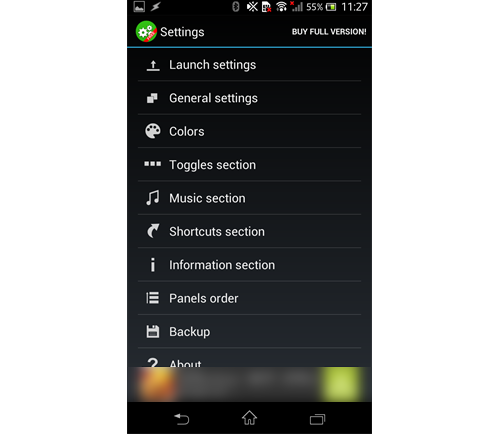
設定項目はとにかく豊富。表示する各アイテムの種類や色、並べ替えも可能で、自分だけの専用領域が作れます。
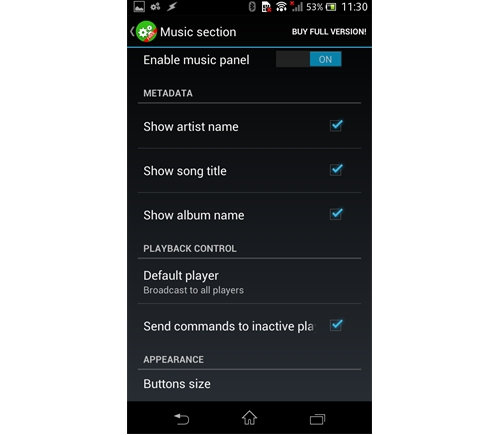
Android用に提供されている豊富な音楽アプリから自分の好きなものを使っている方も大丈夫。
コントロール対象のプレイヤーを指定できます。
背景色、トグルアイコン色、文字色、そして各エリアの並び順まで、自由にカスタムできます。
更に前述した音楽プレイヤーの指定や、アプリの設置、トグルの種類変更などを行えば、自分だけのオリジナルパネルの完成です。
Launch Settingsから、画面最下部に透明な起点を置けます。この起点を上にスワイプするとコントロールパネルが出現しますが、画面の最下部って意外と触るんですよね。
例えばIMEでひらがなの「ん」や文字種変換(日→英など)キーを押す時、フルキーボードで「スペース」を打つ時や、全画面で開かれた選択肢の「OK」「キャンセル」ボタンなどが来ることもあります。
『Quick Control Panel Free』はJellyBeanから実装されたアシストからの起動に対応しています。
画面内にナビゲーションバーが描画された機種の場合ホームキーすら前述のIMEなどの操作時に干渉する可能性もありますが、透明な起点を置くよりは誤作動を起こす心配が減ると思います。
General settingsの一番下にある「Force service foreground mode」にチェックを入れると、本アプリが通知領域に常駐します。その通知をタップすると設定画面を開けるので、調整中は置いておくと楽になるかと思います。
