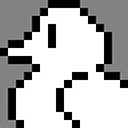【Google ドライブの説明書】紙の書類や書籍を撮影してPDFファイルにまとめよう!【初心者必見】
[PR記事]
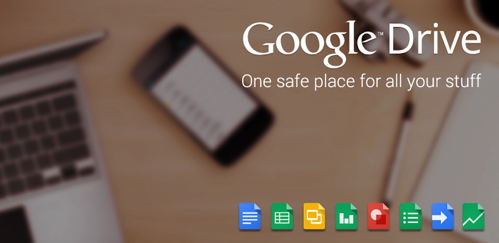
前回までで『Google ドライブ』の基本的な機能の紹介をしましたが、今回はもう少し掘り下げて、「スキャン機能」について紹介しようと思います!カメラで撮影した画像をPDF化したり、画像から文字を読み取ってテキスト化したりと、本や書類をスキャンする際に大変便利な機能なので、ここも押さえておきましょう!
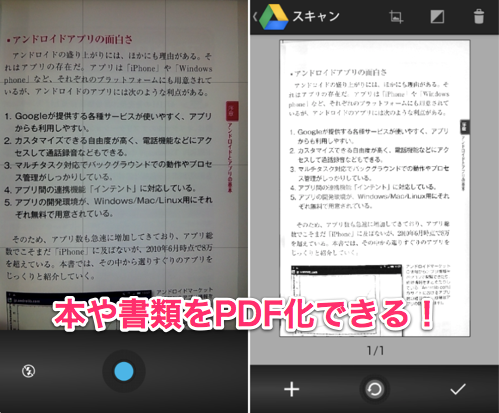
まだ紹介していない便利機能の一つに「スキャン」機能があります。これは文書などをスマホのカメラで撮影して、PDFファイルとして保存できる機能です。
メモ代わりとしても良いですし、書類を撮影してアップロードするだけで共有できるので、大変便利です。早速、試してみましょう!
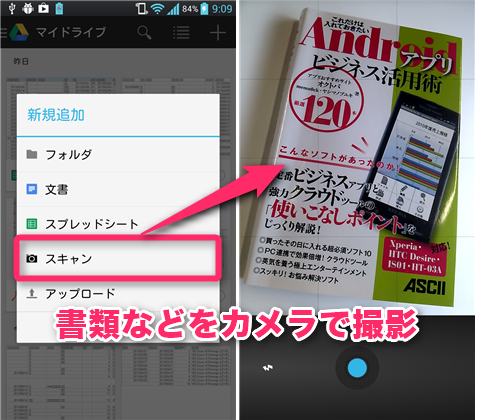
前回の文書などの作成同様、+ボタンまたは、メニューボタンから新規作成をタップし、スキャンを選択してください。
すると、スマホのカメラが起動するので、スキャンしたい書類などを撮影してみてください。私は今回は本の表紙をスキャンしてみました。
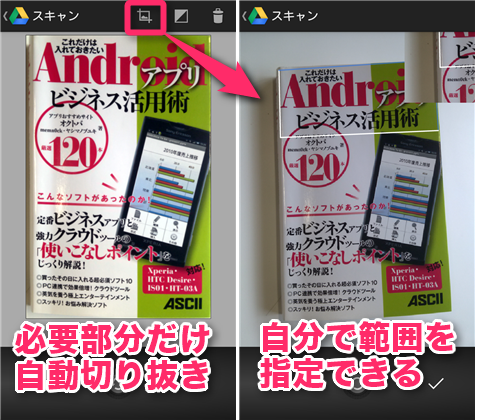
撮影するとこのように本や書類の部分を自動で判別して回りの余計なものを切り抜き、傾きも補正して画像化してくれます。
もちろん手動で枠を調整して、必要な部分だけをトリミングすることもできます。
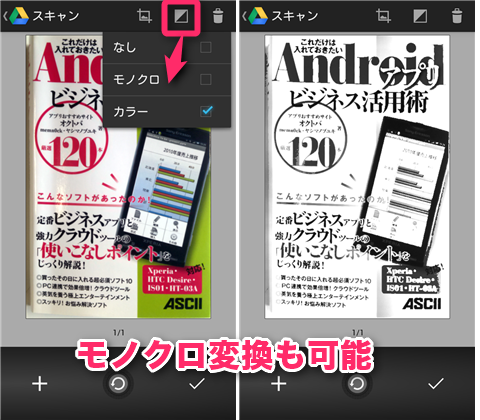
スキャンして画像化されたものはカラーやモノクロ表示に変更できます。今回はカラーが良いですが、白黒の書類などは冒頭の画像のようにモノクロにするとハッキリとした白と黒に分かれて、視認性も向上しますよ。
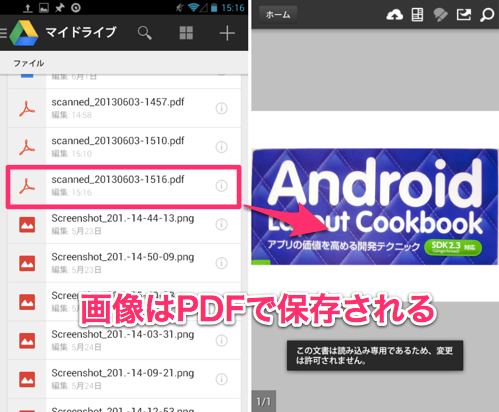
最後にスキャンされた画像は下部のチェックボタンをタップすればPDFとして『Google ドライブ』にアップロードされます。
ちなみに、+ボタンを押すと新たなスキャン画面になり、ページを足していく事も可能です。保存されたPDFは「Adobe Reader」などのPDFビューアーで閲覧可能で、もちろん共有もできます。
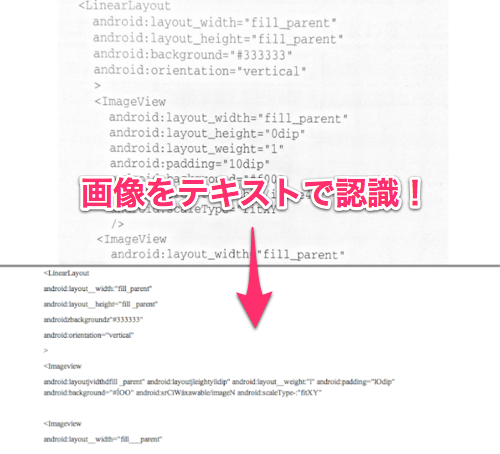
更に、『Google ドライブ』はOCR機能でアップロードした画像などの文字を自動で認識し、テキスト化してくれます!ただし、現時点ではスマホからのアップロードの際は日本語の認識が難しいようで、あまり上手くいきません。
ですが、アルファベットは上図のようにバッチリ認識されます!
また、日本語についてもPCからアップロードしたものに関しては、ある程度の精度でテキスト化できるので、日本語の場合はそちらをオススメします。
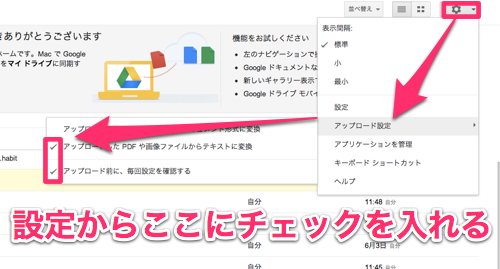
PCの設定方法は、画面右上「設定ボタン」>「アップロード設定」と進んで、上図の箇所にチェックを入れてください。
この状態でファイルをアップロードする際、画像などをドキュメントに変換するか?というウィンドウが表示されるので、チェックを入れてアップロードすればOKです。
アップロードされたファイルを「右クリック」>「開く」>「ドキュメント」で、元画像と変換されたテキストを閲覧できます。
テキストなので、もちろん編集も可能なので大変便利に使えると思います。
今回は使用頻度の高い機能だと思うので、少し長めに書きましたがいかがだったでしょうか?
「スキャン」機能は本当に高性能で、ほとんど自分で修正することなく、しかっり本や書類を認識してくれます。トリミングの際も一行ずつ振動で教えてくれるので、トリミング箇所を間違わずにすむ気の利きようです。
『Google ドライブ』の説明書も3回目ですが、だいぶ『Google ドライブ』を使いこなせるようになってきたのではないでしょうか?それでは次回もまた、お願いいたします!
・Googleドライブの説明書 記事一覧
- ※お手持ちの端末や環境によりアプリが利用できない場合があります。
- ※ご紹介したアプリの内容はレビュー時のバージョンのものです。
- ※記事および画像の無断転用を禁じます。