ジェスチャーウェイ : 自由にジェスチャーを設定して起動!スマホならではのアプリランチャー!無料Androidアプリ
[PR記事]
皆さんはよく使うアプリをどのような方法で起動しますか?
ホーム画面にショートカットを配置するという手もありますが、アプリ数が多い方はランチャーアプリを使っている場合も多いでしょう。
Google Playストアにも様々なランチャーアプリがありますよね。
今回はその中でも、「ジェスチャー」でアプリを呼び出すという一風変わったランチャー『ジェスチャーウェイ』をご紹介します。
- 自由に設定できるジェスチャー
- 設定できるショートカットはアプリ・設定・電源管理の3種類
- ロック解除時に起動可能
- お気に入りショートカットのアイコンをジェスチャー入力画面に配置
開発:Peter Sloboda

アプリの起動や端末設定も設定可能
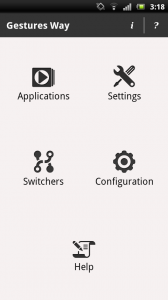
まずアプリを起動すると機能一覧が表示されます。
・Applications…ジェスチャー設定:アプリの起動
・Settings…ジェスチャー設定:端末設定メニューへのショートカット
・Switchers…ジェスチャー設定:Wifi、Bluetooth、自動回転、GPSのオンオフ
・Configuration…アプリの設定
・Help…操作説明(英語)
上の3つがジェスチャーの設定になります。
アプリだけでなく、電源管理や設定画面の呼び出しができます。
ジェスチャーは自分で設定可能!
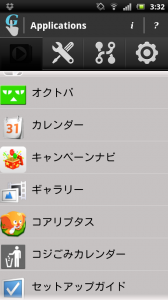
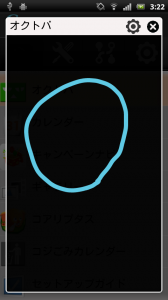
各ジェスチャー設定メニューに進むと、追加できる項目のリスト(Applicationsならアプリ一覧)が表示されます。
さらにリスト中の項目をタップすると、ジェスチャーを入力する画面が出ます。
一筆書きで指を離すところまでがジェスチャーとして設定されます。
あまり難しいものは覚えにくく認識もしにくいので、アルファベットや記号などそのアプリを連想しやすいものを設定しておくと良いでしょう。
また「O」と「C」など形が近いジェスチャーも避けたほうが良いかも知れません。
なお、ジェスチャーはいくつでも登録できます。
登録数が多くなると設定や覚えるのが大変ですが、画面遷移もなく1アクションで起動できるアプリ数は、通常のランチャーアプリよりも遥かに多くなるはずです。
ジェスチャーは後から編集可能
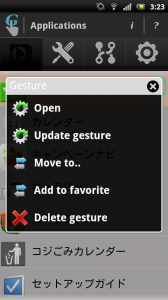
各項目を長押しすると以下の詳細メニューが表示されます。
・Open…アプリ起動
・Update gesture / Add gesture…ジェスチャー追加/変更
・Move to.. (ジェスチャー設定済みの場合のみ)…設定されたジェスチャーを他のアプリに変更
・Add to favorite…favoriteに追加(後述)
・Delete gesture…ジェスチャーを削除
お気に入りアプリの起動はジェスチャー不要
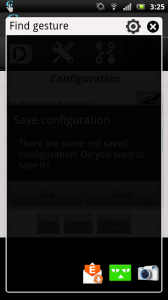
アプリやショートカットを「favorite」に追加すると、ジェスチャー入力画面の下にアイコンが表示されます。
これにより1タップで起動することが可能になるので、特によく使うアプリはこちらに配置しておくのも良いでしょう。
ランチャー自体の起動方法も選べる!
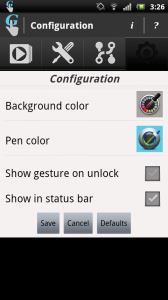
『ジェスチャーウェイ』の起動方法は、通知領域に常駐させる設定(Show in status bar)の他、ロック解除の度に起動する設定(Show gesture on unlock)も可能です。
ホーム画面に戻らなくても起動できるので、手間もかからなくて良いですね。
いかがでしたでしょうか?
手馴れてしまえばサクっと目的のアプリを起動できて便利なこと間違いなしです。
ぜひ使ってみてください。
開発:Peter Sloboda
| アプリ名 | ジェスチャーウェイ |
|---|---|
| 対応OS | Android 2.1 以上 |
| バージョン | 1.3.1 |
| 提供元 | Peter Sloboda |
| レビュー日 | 2011/12/22 |
- ※お手持ちの端末や環境によりアプリが利用できない場合があります。
- ※ご紹介したアプリの内容はレビュー時のバージョンのものです。
- ※記事および画像の無断転用を禁じます。






