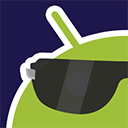【Android 標準アプリまとめ】『マップ』アプリがあればカーナビいらず?ナビ機能を活用しよう!
[PR記事]
『マップ』アプリ特集の第3回は「ナビゲーション」機能を解説します。
そもそも地図を見るのは大抵の場合、行きたい場所があって、そこへ行くための補助ツールとしての使用時ですよね。
Androidにプリインストールされているアプリの中に『ナビ』がありますが、『マップ』はこのアプリとも強力に連携することができます。
さぁ、『マップ』アプリに目的地までのナビゲーションをやってもらいましょう。
地図表示編(別ページ)
・基本的な表示と操作を確認しよう
・ノースアップとヘディングアップ
・様々な表示形式に切り替えよう
地図検索編(別ページ)
・地図で検索して探しだそう
・地域の情報を集める「ローカル」
ナビゲーション編
・経路検索で行き先確認
・ナビでもう迷わない
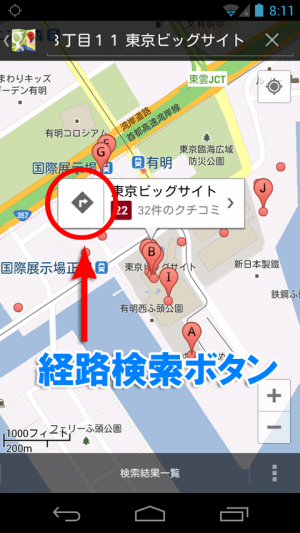
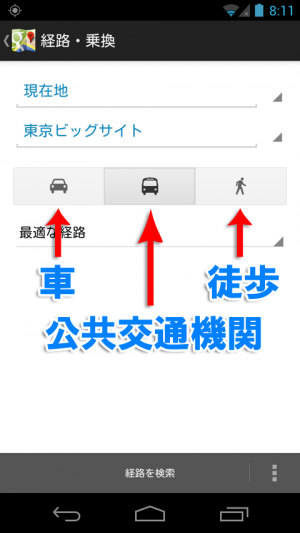
まずは前回のようにこれから向かう目的地を検索機能を使って探し出しましょう。
スポットの名前の横に矢印のアイコンがあります。これが経路ボタンです。アイコンをタップすると経路検索画面になります。
出発地点は「現在地」、目的地は選択したスポットになっています。右側の三角をタップすることで、連絡先にある住所や地図上の任意の地点などに変更することができます。
経路検索で検索できる経路は車・公共交通機関・徒歩の3種類あります。アイコンをタップして交通手段を選択します。
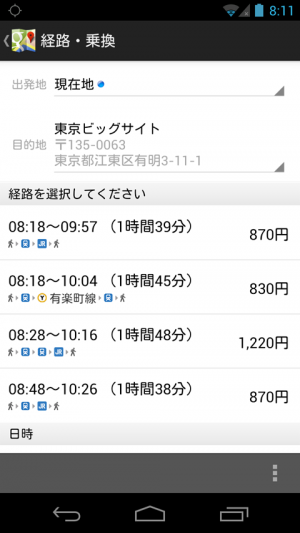
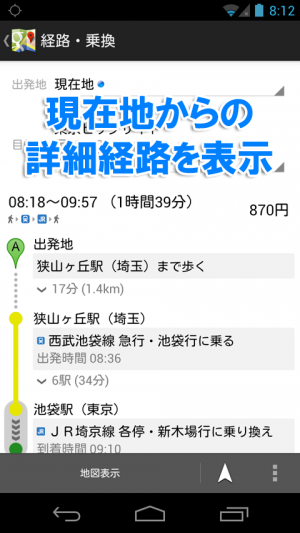
公共交通機関で検索すると、いくつかの経路の候補が一覧表示されます。それぞれ時間や乗り換え回数、費用が表示されます。
一覧から1つ選んでタップすると詳細表示になります。乗り換え案内アプリなどでも同じような検索はできますが、本アプリでは現在地から駅までや、最寄り駅から目的地までの徒歩の時間も計算に入っています。これは非常にありがたい機能ですね。

画面下の「地図表示」をタップすると、検索した経路を地図上でルート確認することができます。
電車に乗っている間は、もちろん電車が勝手に連れて行ってくれますが、その分実際に自分がどこを通っているのかがわかりにくいですよね。こうやって地図上で確認してみるのもまた面白いです。

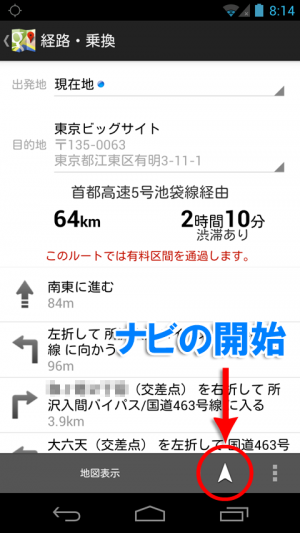
車でのルート検索も同様です。
車アイコンを選択してから「経路を検索」ボタンを押せば車でのルートが表示されます。普通の地図の時と同じように、拡大してみたりすることもできます。
「経路一覧」をタップすると、曲がる場所などのポイントがテキストで表示されます。とはいっても、さすがにこの情報だけで進むのは難易度高いですね。ツールバーの矢印のようなボタンをタップして、ナビを起動しましょう。
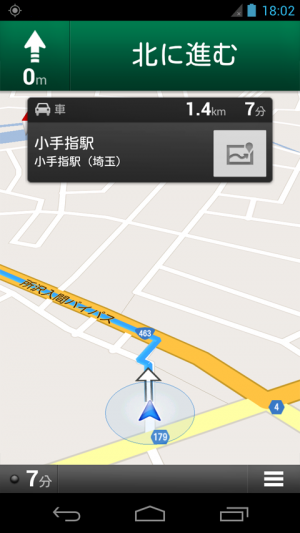
ここからは『マップ』アプリというよりも『ナビ』アプリの機能になりますが、特に別アプリを起動するという意識なく使うことができます。
『ナビ』では、動いているときに操作するということもあるためか、表示文字やアイコンが大きくなり、操作しやすくなっています。
また、『マップ』でもあった「レイヤ」機能は『ナビ』にもあり、こちらでは駐車場やガソリンスタンド、コンビニなどの位置を地図上に表示することができます。
初めは北が上になった概算経路が表示されていますが、画面上部をタップするとナビ表示になります。あとは進むたびに表示も切り替わっていくので、その案内(音声案内もあります)に従っていくだけです。

メニューからは複数の別経路を検索し、そちらに切り替えることもできます。
有料道路や高速道路を使わないといった設定もできるので、基本的なカーナビの機能は網羅しているのではないでしょうか。
通常のカーナビは地図データの更新回数も少なく、その割に更新にはそれなりにお金がかかってしまいます。
それに比べ、本アプリでの地図は新しい道路の反映も早くて無料ですから、カーナビも本アプリだけで十分、という人もいるでしょうね。

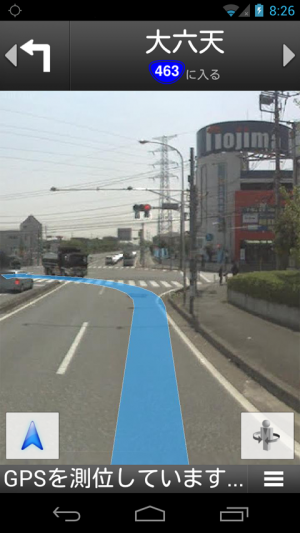
経路表示の中で、人形のアイコンをタップすると「ストリートビュー」表示になります。実際の景色を見ることができ、その上に矢印が表示されるので非常にわかりやすいですね。
ストリートビューでのナビはGoogleマップならではの機能と言えるでしょう。
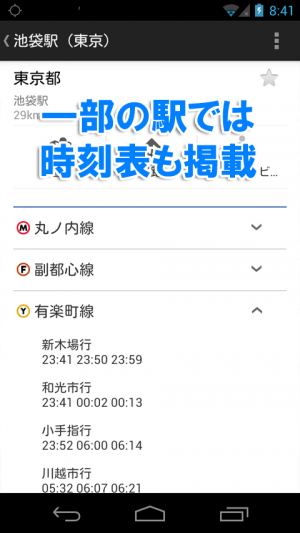
3回にわたって『ナビ』アプリの機能を解説してきましたが、本アプリにはまだまだ解説しきれていない機能があります。
・オフラインでのマップ表示
・PC版で作成したマイマップの表示
・『Latitude』で友人の位置情報の表示
・駅の詳細表示で一部の路線時刻表の表示
などです。
地図から広がるスマホの可能性はすごいですね。
3回にわたってお送りした『マップ』アプリ特集、いかがだったでしょうか。
機能が多すぎてとても全部は解説できなかったのが残念ですが、解説できなかった部分については、ぜひ皆さんの手で試して探ってみてください。新しい発見が待っているかもしれませんよ。
なお、Android4.0以外の端末では、今回ご紹介した画面とは若干アイコンのデザインや配置が異なっていると思いますが、機能的には問題なく使えると思います。その違いもぜひ楽しんでみてください。
- ※お手持ちの端末や環境によりアプリが利用できない場合があります。
- ※ご紹介したアプリの内容はレビュー時のバージョンのものです。
- ※記事および画像の無断転用を禁じます。