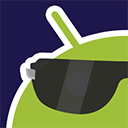【Android 標準アプリまとめ】『マップ』アプリを使って様々な地図表示を使いこなそう!
[PR記事]
Androidスマホには標準で搭載されている『マップ』アプリ。これこそスマホの特性を活かした、スマホならではのアプリではないでしょうか。
日々進化し、『マップ』アプリも機能がどんどん増えています。機能が多くて、スマホ初心者の方はどうしたらいいのか戸惑ってしまうかもしれません。そこでこれから3回にわたって『マップ』アプリの使い方を今一度解説していきたいと思います。
地図表示編
・基本的な表示と操作を確認しよう
・ノースアップとヘディングアップ
・様々な表示形式に切り替えよう
地図検索編(別ページ)
・地図で検索して探しだそう
・地域の情報を集める「ローカル」
経路・ナビ編(別ページ)
・経路検索で行き先確認
・ナビでもう迷わない

アプリを起動すると、GPS捕捉が始まり、現在値とその周辺の地図が表示されます。
このとき中心の青い矢印が現在位置となり、端末が向いている方向が矢印の先になります。
GPSの感度が良くないところでは矢印の周りに青い円が表示されます。これはGPSで捉えた現在位置の誤差範囲となります。多少のズレはあっても、おそらくこの青い円の中に現在位置が含まれているだろう、ということです。
高いビルの間などではGPSの感度も悪くなるので、なかなか位置をつかめない時もあります。「信用し過ぎないこと」というのは地図を読む上で非常に大事なことです。


表示されている地図を指で開くように広げる(ピンチアウト)と地図が拡大表示されます。逆に摘むように2本の指を縮める(ピンチイン)と縮小表示となり、より広い範囲を見ることができます。
設定からズームボタンを地図上に出して、それをタップすることで地図の拡大縮小を行うこともできます。ただ、ピンチイン・アウトのほうが細かく調整を行うことができます。
次に、2本の指を回転させるように動かすと、今度は地図を回転させることができます。このように地図を自由に動かすことができるのが面白いですね。

また、一部の駅ではズームインした際に駅内部の地図を表示することができます。
階層ごとに表示を切り替えることもできますので、ダンジョンとも呼ばれる駅でも、本アプリを使うことで、迷う可能性を減らすことができる…かもしれません。

地図を動かすと、画面右上にあるアイコンが照準のようなアイコンに変化します。このときにこのアイコンをタップすると、現在値を中心とした場所まで自動的に戻ることができます。
現在値が中心となっているときはアイコンがコンパスになっています。この状態の時にアイコンをタップすると、進行方向が画面上となるように地図が回転され、更に鳥瞰図のように若干奥が縮小されて表示されます。このように進行方向が上になる状態のことを「ヘディングアップ」と言います。逆に常に北が上になっている状態を「ノースアップ」と言います。
昔はよく「女は地図が読めないし、くるくる回す」などと言いましたが、地図は回して進行方向を前にしたほうが遥かに読みやすいのです。ナビゲーションのエキスパートはみんなそうやって地図を持ちますし、カーナビの多くもヘディングアップ形式の表示になってますよね。

一概に地図といっても、実はいろいろな種類があります。本アプリでも「レイヤ」と呼ばれる機能を使って、様々な地図表示にすることができます。
画面下のツールバーにあるレイヤボタンをタップして、表示レイヤを選んでみましょう。
「交通状況」レイヤでは、現在の地図の上に車道の混雑状況を色の付いたラインで表示します。
赤いラインの付いた場所は渋滞している、と考えていいでしょう。これから行く先が渋滞とわかっていれば、わざわざそこを通る必要もありませんよね。
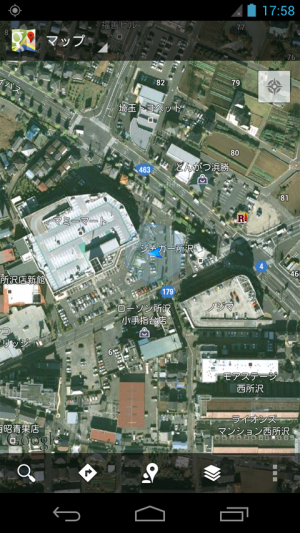
「航空写真」レイヤでは、地図を航空写真に置き換えます。図の地図ではよく分からなかった敷地内の様子だったり、駐車場の存在などを確認することができます。
この航空写真の細かさは地域差もありますが、細かいところはなかなか精細に写っています。私の場合、自分の住んでいるアパートの駐車場に自分の車が停まっていることを確認できてしまうレベルでした。

「地形」レイヤでは等高線が描かれ、地形的な特徴がわかりやすくなります。
その反面、建物などの細かいものは省略され、あまり細かく拡大することはできません。
さすがに本アプリを使って山歩きをすることは無謀ですが、大雑把な地形の把握をするのには役立つと思います。山部分では陰影がつけられて高さが立体的に把握しやすくなっているのもポイントです。

「路線図」レイヤでは線路がより目立つように表示されます。
新幹線や大都市圏の路線は色のついたラインで示され、より目立つように描かれます。駅の場所も示されるので、見知らぬ土地から電車で帰りたいときには役立つかもしれません。

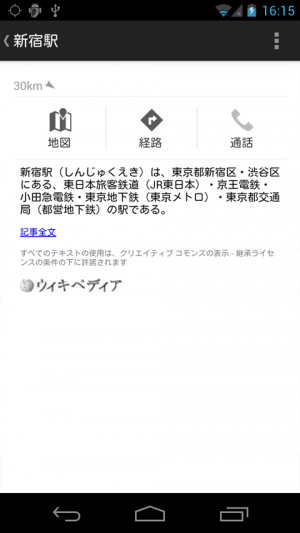
「ウィキペディア」レイヤでは、ウィキペディアで登録されているものが地図上に合った場合にそれがマークで示されます。
そのうちの1つをタップするとウィキペディアでの解説が一部表示され、記事全文へのリンクも付きます。旅行先で特徴的な何かを見つけた際に、簡易的な観光ガイドのように使うこともできるかもしれません。
地図とともに現在位置を表示できる、そして縮尺や表示形式をその場で切り替えることができる、というのがスマホでの地図表示の大きな特徴です。地図も情報の1つですが、情報は必要なときに必要な物を取捨選択して使うことが大事です。これを実現できるのが本アプリのすごいところですね。
今回は地図の表示形式部分に注目してみました。
次回は地図から検索して情報を集める機能を取り上げようと思います。
- ※お手持ちの端末や環境によりアプリが利用できない場合があります。
- ※ご紹介したアプリの内容はレビュー時のバージョンのものです。
- ※記事および画像の無断転用を禁じます。