【Androidスマホのコツ】Nexus7 パソコン化計画!?Bluetoothマウスやキーボードを活用するとなかなか捗る!
[PR記事]
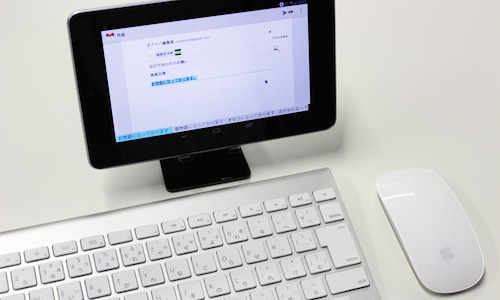
7インチという持ち運びやすく使いやすい、絶妙なサイズとコストパフォーマンスの良さでで大ヒットした「Nexus 7」
大画面で文字の入力もスマホよりは快適ですが、長文を入力したいときなどはやはりキーボードが欲しくなりますね。
そこでオススメなのがBluetoothキーボードやマウス。USBホストケーブルを使えばUSBのキーボードやマウスも使えますが、やはり無線のBluetooth接続がオススメ。
Nexus7に限らず、多くのAndroidスマートフォンやタブレットで利用できるので、ぜひチェックしてみてください!
今回は「Nexus7」に、iMacでお馴染みの「Apple Wireless Keyboard」と「Magic Mouse」を接続して利用したいと思います。
端末やアクセサリによって対応・非対応がありますので、詳しくは端末やアクセサリの仕様や説明書をご覧下さい。
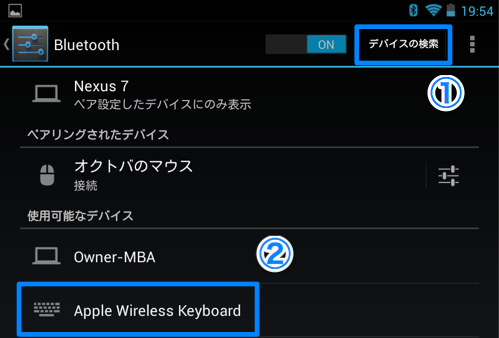
初めてBluetoothアクセサリを利用するときは、「ペアリング」と言ってお互いを認証させる必要があります。
まずはNexus7のBluetoothをONにし、接続したいBluetoothアクセサリをペアリングモードにします。(大抵は専用ボタン押したり電源ボタンを長押し)
すると、「使用可能なデバイス」にアクセサリが表示されるのでタップします。
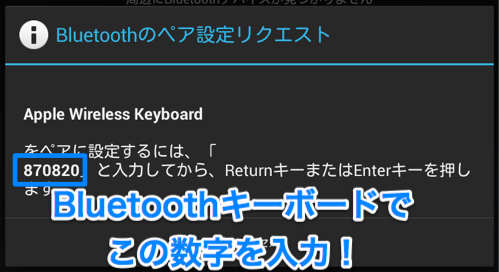
キーボードの場合はこのような暗証番号が表示されるので、キーボードで番号を入力してEnterを押せばペアリング完了です。
マウスなど他のデバイスは予め設定されている4桁のPINコードを画面上で入力します。(大抵は0000か1234)
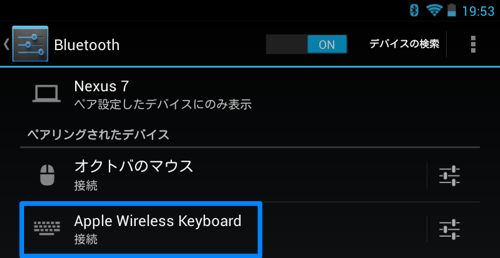
無事接続が完了すると、「ペアリングされたデバイス」にアクセサリが「接続」と表示されます。
これでペアリング作業は完了です。次回からは電源をONにするだけで自動的に接続してくれます。
ちなみに、マウスを接続したときはちゃんとマウスカーソルが表示されます。
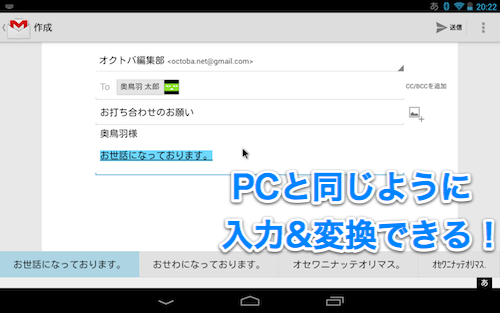
Nexus7に最初から入っている日本語入力システム「iWnn」は物理キーボードに対応しているので、パソコンと同じように変換候補のみが表示されます。
もし画面上にもキーボードが出てしまう場合は、『Google 日本語入力』や『ATOK』、『Simeji』などが物理キーボードに対応していてオススメです。
文字を入力してスペースで変換してエンターで確定というパソコンと変わらない文字入力が行えます。
10倍くらいの速さで入力することができ、とても快適です。
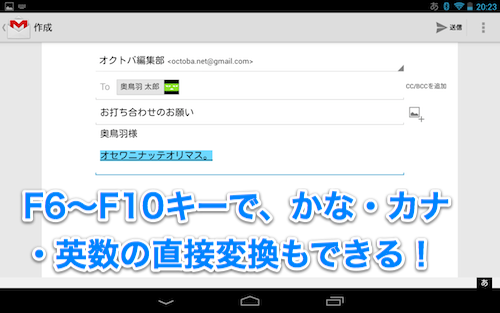
今回の環境ではファンクションキー(F6〜F10)を使うことで、ひらがなやカタカナ、全角/半角英数に素早く変換することもできました。
これなら出先のカフェで仕事のメールを送るなんて時に、Nexus7とBluetoothキーボードを持っていればササッとできちゃいますね。

さらに『TeamViewer』などのリモートデスクトップアプリを利用すれば、パソコンでしか利用できないソフトも画面上で快適に操作できてしまいます。
↑の画面では、自宅に置いてあるMacBookAirを遠隔で操作してPhotoshopで画像編集を行なっています。
細かい位置調整やレイアウトの調整もマウスなら快適に行えました。
いかがでしたでしょうか。
最近はAndroid対応を謳うBluetoothアクセサリもかなり豊富になってきました。
またNexus7など一部の端末ではUSBホストケーブルを利用することで、USBアクセサリも利用できたりします。
それについてはまた次回ご紹介するので、お楽しみに!
- ※お手持ちの端末や環境によりアプリが利用できない場合があります。
- ※ご紹介したアプリの内容はレビュー時のバージョンのものです。
- ※記事および画像の無断転用を禁じます。





