TapeMachine : 録って良し、流して良し、弄ることまでできる!高品質で用途が広い音声レコーダー&エディタ!
[PR記事]
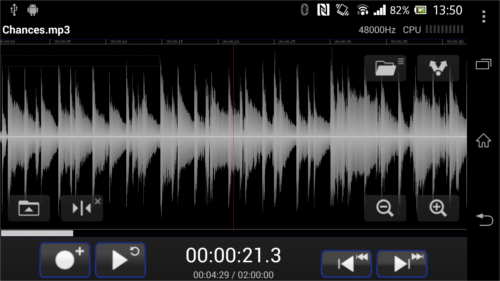
会議の議事録に、授業の録音に。
音楽を楽しむことが大好きなアナタに。
『TapeMachine』は端末のマイクを使った高品質のレコーディング、更にPC顔負けのハイクオリティ・エディタを内蔵し、曲の分割や統合、速度調整、逆再生、フェード等の簡単なフィルタをその場でかけることができる優秀なアプリです。
もちろん加工した音声ファイルを出力(保存)することもできますし、上記フィルタや調整を部分的に適用するようなことも可能。
サウンドトラックなどヴォーカルの入っていない曲を集めている人にもおすすめです。
タップ・スワイプ・ピンチだけを組み合わせて非常に簡単に操作できるので、誰でも使えます。
- 端末のマイクを使った録音が可能
- 音声ファイルの加工もできる
- ノーマライズやフェード、リバースなどエフェクトもかけれる
- WAV/FLAC/AIFF/MP3などの拡張子に対応
開発:Samalyse
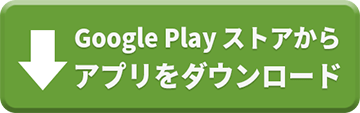
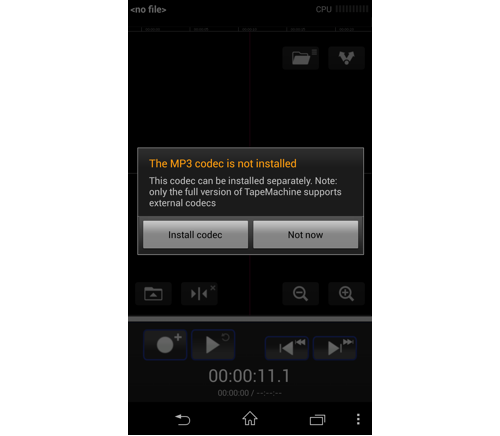
本アプリには無料版があります。
無料版では録音/再生共に1ファイル1分までになる、MP3コーデックのインストールができない等いくつかの制限がつきますので、動作するようであればフルバージョンを購入されることをおすすめします。

まずは本アプリのレコーダー部分、録音品質について調べてみました。
オクトバの長机の向かい側(約1.5メートル先)にXperia Zを置き、スピーカーから音を出します。ボリュームは半分ほど。
その音を長机のこっち側に置いた黒いXperia Zで録音します。この様子は動画にしました。
・【OCTOBA】Android App『TapeMachine』 |YouTube
ちょっと雑音(業務中のためキーボードのタイプ音等)が入っちゃいましたが、ヴォーカルもクリアに聞き取ることができました。
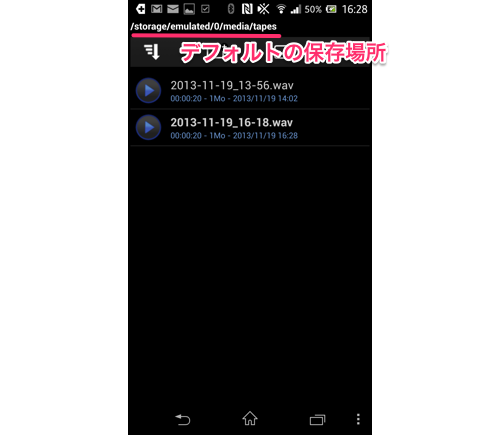
録音した音声は非圧縮(.wav形式)で内部ストレージに保存されています。
※「/storage/emulated/0/」という部分はXperia Zの内部ストレージのパスです。この部分は端末の種類やOSのバージョンによって異なりますので、ここでは「内部ストレージの中の「media」フォルダの中の「tapes」フォルダの中」と読み取ってください。
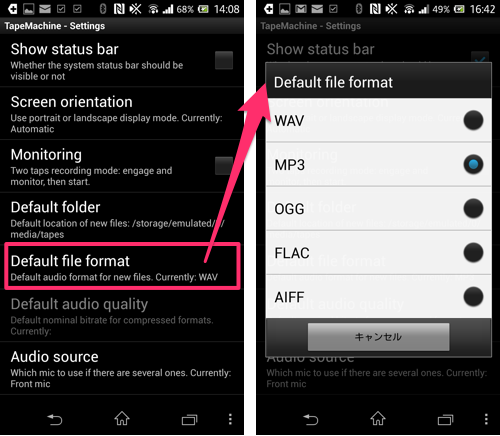
ちょっと順番が前後しますが、本アプリの設定項目より録音時のファイルフォーマット(保存形式)を指定することができます。
デフォルトでは「WAV」になっており、これは前述した通り「非圧縮(リスニングに耐えられる品質を維持したまま容量を抑える圧縮処理が行われておらず”生”の品質に極めて近い形式)」のためファイルサイズが非常に膨らみやすいという特徴があります。
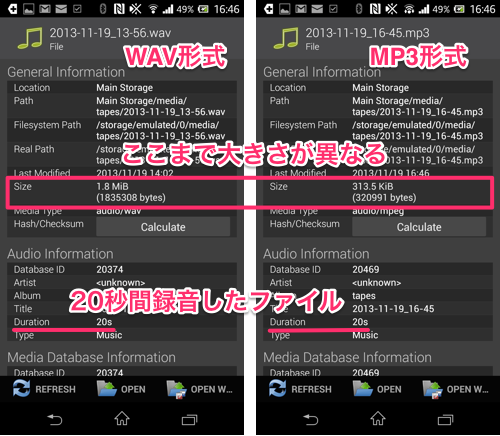
この画像は「WAV形式」と「MP3形式」で共に20秒間録音を行った際に生成されたファイルを『File Explorer』で詳細表示しているところです。
WAV形式の場合20秒で1.8MiBになっていますが、MP3形式の場合20秒で313.5KiBとなり、その差は実に6倍近いものとなります。
プロ志望のミュージシャン等本格的な環境が欲しい場合以外はMP3等の非可逆圧縮方式で保存したほうが良いと思います。逆に言えばそうした質の高いものを求める声にもバッチリ対応できるのが本アプリの魅力でもありますね。
※「MiB(メビバイト)」「KiB(キビバイト)」とは、「MB(メガバイト)」「kB(キロバイト)」をもうちょっと厳密にしたような単位です。詳しくはWikipediaへ。
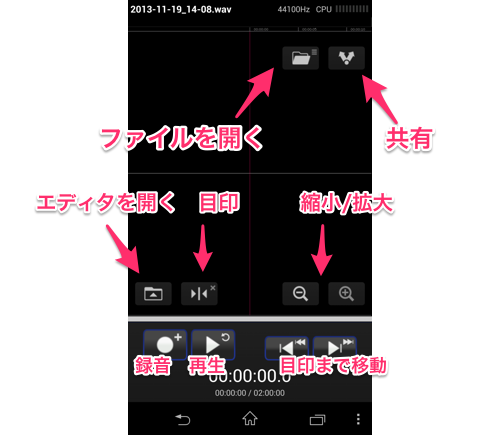
続きましては本アプリが備えるもう1つの機能、エディタを使って音声ファイルを加工してみます。
本アプリのUIはこのようになっています…が、呼び名が異なるものがあったらごめんなさい(>ω<`;)
本アプリを使って録音する、または音声ファイルを取り込むと波形で表示されます。
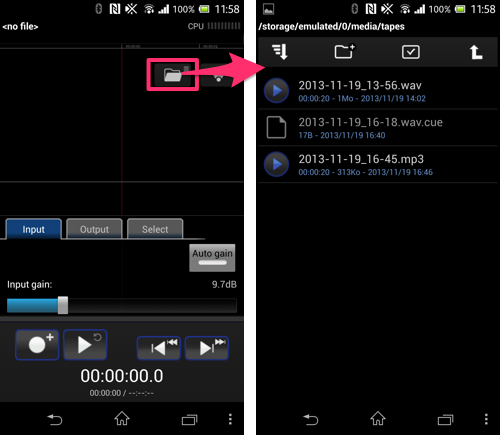
音声ファイルをアプリに取り込む時は右上のフォルダアイコンをタップします。
すると本アプリ内臓のファイラーが起動するので、ファイルを探して指定します。
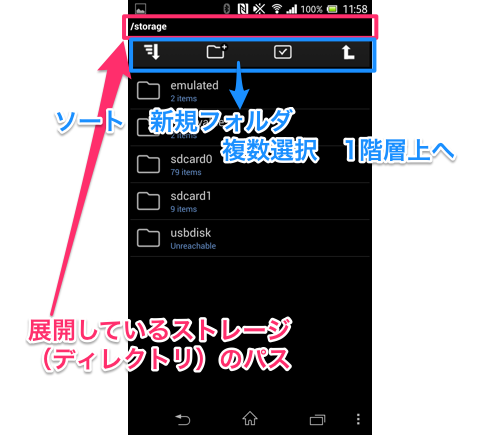
このファイラーはファイルを探す以外の操作も行えるので、録音したファイルを別のディレクトリに移動することもできます。
なお内部ストレージやフォルダのパス(場所の名前)はお使いの端末の製造メーカーやOSの種類、OSのバージョンによって異なる場合があります。
ファイルを取り込んだら加工開始です。
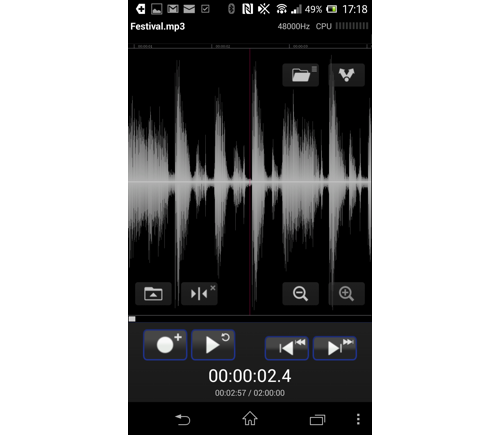
背景はピンチイン(つまむような操作)、ピンチアウト(その逆)で拡大/縮小できます。
では取り込んだ曲からイントロを削除してみます。
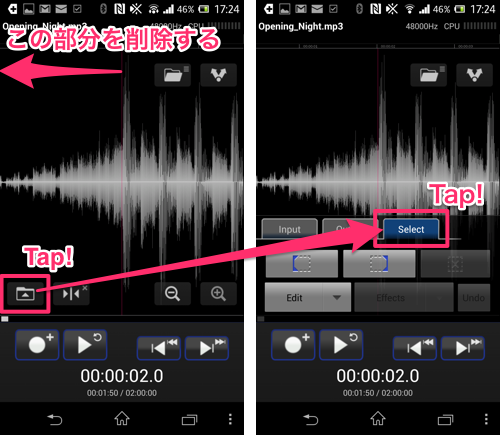
画面中央を分断する赤い縦線(シークバー)を削除したい部分に移動します。
続けて左下のフォルダのようなアイコンをタップしてエディタメニューを展開、「Select」タブを表示します。
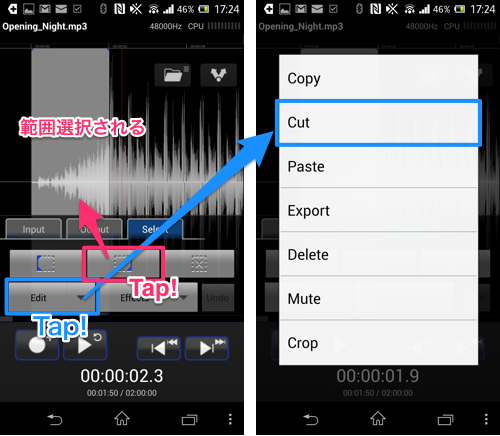
画像がごちゃごちゃしてしまいました。赤→青の順でタップしてください。
赤い四角形で囲ったボタンを押すと、シークバーよりも左側が範囲選択されます。
この状態で青い四角形で囲った「Edit」ボタンをタップし、「Cut(またはDelete)」を選びます。
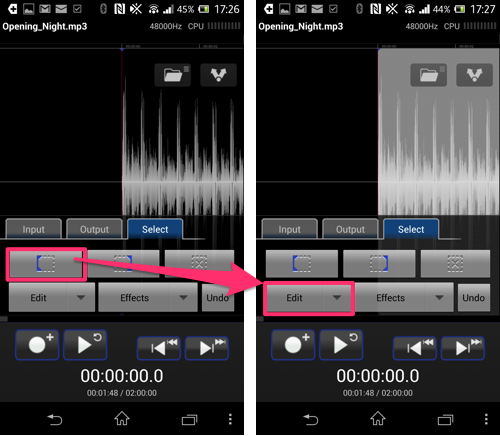
イントロがなくなりました。
この状態を保存したい時は、曲の先頭にシークバーを合わせてから右側全部を範囲選択して「Edit」より「Export」を選ぶと書き出すことができます。
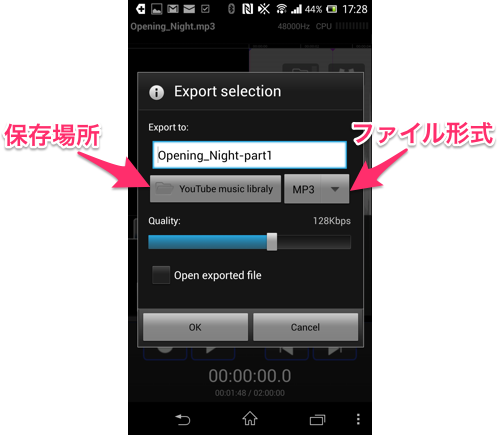
書き出す際にはファイル名と保存場所、ファイル形式、クオリティ(ビットレート)を指定することができます。
保存時の注意点
ストレージより取り込んだ「MP3」などの音楽ファイルを「WAVE」「AIFF」のような非圧縮や「FLAC」などの可逆圧縮に変換しても音質は向上しません。あくまでも「元」となっているデータ(この場合、本アプリで加工したMP3)を参照するので「元ファイル(MP3)の情報をどの程度圧縮するか」という基準で作業が進みます。
丸めたティッシュを箱に戻すようなもの、とでも言えばいいでしょうか。
このため「WAV」や「FLAC」などは生音声を録音した際などに、元の音声を極力圧縮せず保存したい際に使用します。
デジタルデータを保存(厳密には複製)する場合の鉄則として「元データよりも必ずサイズが小さくなる」という性質があります。
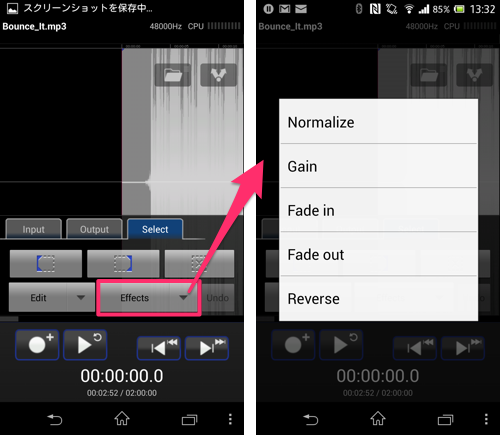
「Effects」から範囲選択した部分にエフェクトをかけることができます。
ノーマライズ、ゲイン、フェード、リバースといった効果を与えられるので、部分的に逆再生にしてみたり、曲の入りと終わりをフェードさせたりすることも可能。
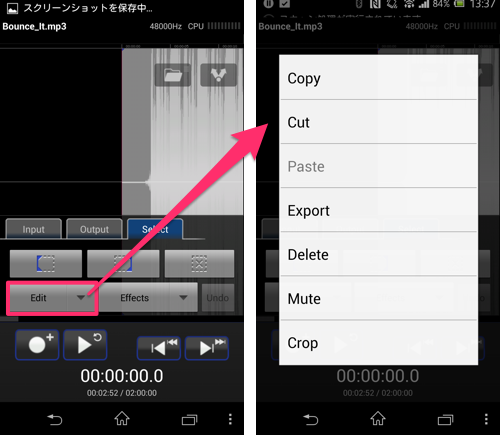
更に「Edit」からコピー、カット、ペーストも行えるので、曲と曲を繋ぎ合わせてフェードアウト→フェードインといった効果をかけることもできます。
1曲流した後にその曲を逆再生で追加したり、10%ずつ再生スピードを上げていく曲を作るのも面白そうです。
以前パソコンで使っていたAudasityというソフトに近く、わりとすんなり操作を把握することができました。
加工したい音声ファイルをお持ちの方、録音するだけでなくトリミングも行いたいとお考えの方にぴったりかと思います。
面白そうだけど曲のサンプルが無い…という方はYouTube Audio Libraryを使われてはいかがでしょうか。
開発:Samalyse
| アプリ名 | TapeMachine |
|---|---|
| 対応OS | Android 1.6 以上 |
| バージョン | 2.2.0 |
| 提供元 | Samalyse |
| レビュー日 | 2013/11/20 |
- ※お手持ちの端末や環境によりアプリが利用できない場合があります。
- ※ご紹介したアプリの内容はレビュー時のバージョンのものです。
- ※記事および画像の無断転用を禁じます。






