【Zooper Widget 使い方まとめ】第1回 : 世界中のユーザーが作った、種類豊富なフリースキンを適用してみよう!
[PR記事]

今回は、Androidの大きな特徴の1つ「ホーム画面」を飾る素ン晴らしいウィジェット達の中でも、とりわけ人気と難易度が高い『Zooper Widget』の使い方をご紹介します。
『Zooper Widget』とは、ユーザーの思い描いた通りのウィジェットを作れるウィジェット。同じジャンルに『UCCW』、そして純国産の『Glaeja』などもあります。
これら3つに共通する魅力として、「誰かが作ったウィジェットをスキン形式で出力(エクスポート)することができる」機能が搭載されており、手に入れたスキンを適用(インポート)すると簡単に凝ったウィジェットをホーム画面に置けるようになります。
今回はこの方法をご紹介します。
開発:MYCOLORSCREEN
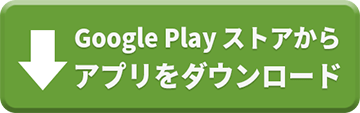
これには次のアプリを使います。
| Zooper Widget Gallery 無料 |
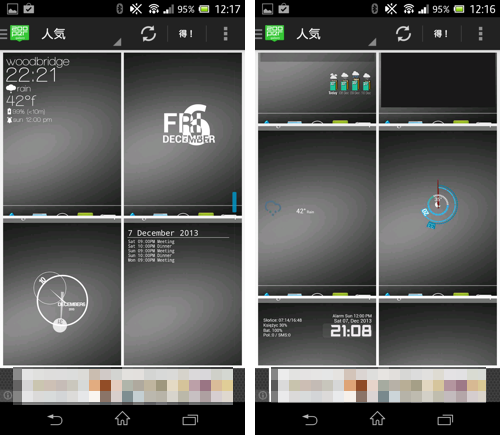
このアプリは、XDAなどに公開されているZooper Widgetのスキンファイルを検索できるものです。
アプリ内より課金(312円)すると、選んだスキン(テーマ)を自動ダウンロード、自動インポートしてくれるようです。
課金しない場合は、スキンを選ぶとブラウザが起動、そのスキンファイルが公開されているページにジャンプします。
インポート方法さえ知っていれば非課金でも入手したテーマを使うことはできます。
ただし、外部から入手したスキンファイルを使うにはZooper Widget Pro(250円)が必要です。
| Zooper Widget Pro 250円 |
ためしに1個インポートしてみます。
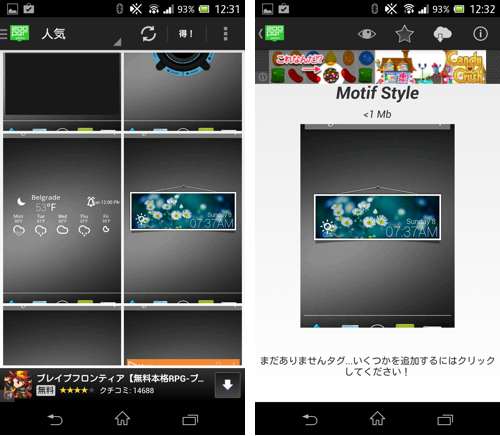
これにします。
欲しいスキンを見つけたらタップして詳細画面を開きます。壁掛けのフォトフレーム時計みたいなウィジェットになるようですね。
この詳細画面を左右にスライドすると他のウィジェットも見られます。
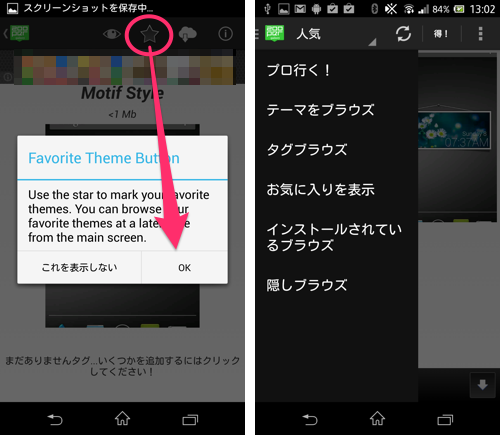
複数の候補がある場合などは、ここからお気に入りに登録しておくと左サイドメニュー「お気に入りを表示」からいつでも再確認できます。
このアプリに登録された(=XDAなどで公開されている)テーマの数は数百にのぼるほど膨大なため、気になるものを探す手間を省ける意味でもお気に入りを活用すると良いでしょう。
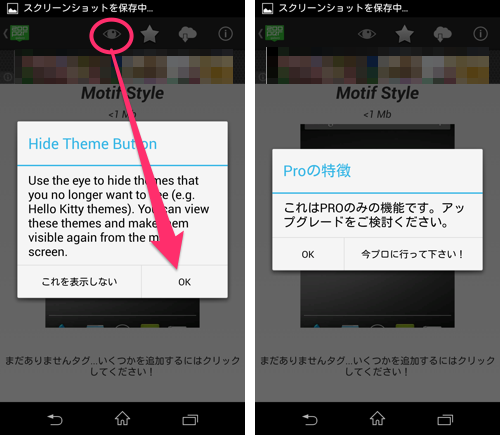
こちらの目のようなアイコンを押すとそのスキンを隠すことができるようです。
が、これはプロ版のみの機能のようで課金しないと使うことはできません。
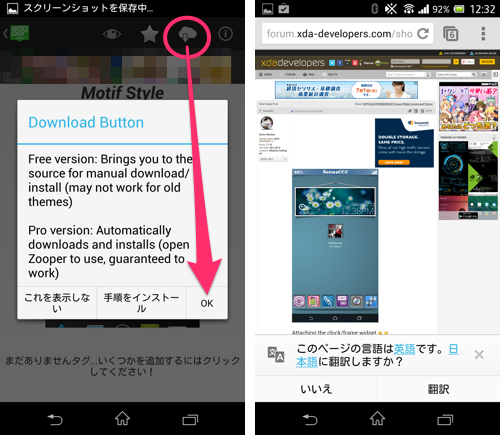
こちらの雲のマークがダウンロードボタンです。
非課金で使用する場合注意書きがポップアップされ、「OK」をタップするとブラウザが起動してこのスキンが配布されているページ(今回の場合XDA)にジャンプします。
次ページでDLしたファイルの具体的なインポート方法について解説します。
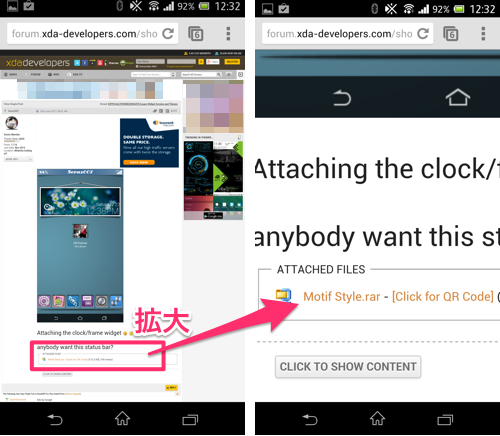
投稿した人やページによって異なる場合もありますが、基本的にXDAは投稿記事の最下部にダウンロードリンクが置かれていることが多いです。
またPCからアクセスした場合も想定されており、ダウンロードURLをQRコードで表示するボタンもついています。
ダウンロードリンクをクリックしてファイルをゲットしましょう。
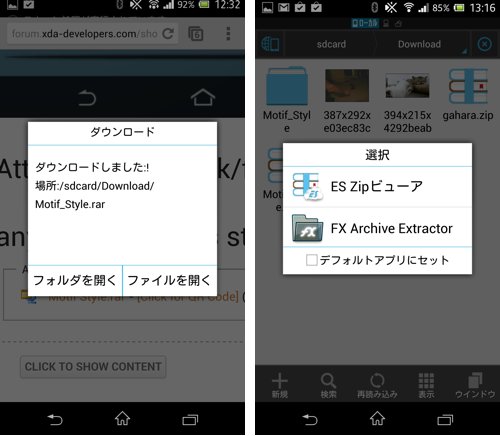
ダウンロードできました。
※注意※
今回ダウンロードしたスキンは圧縮されており、しかも拡張子が .rar でした。最も一般的なアーカイブ形式であるZIPではないためアプリによっては開けない可能性があります。
今回のスクショでは『ES ファイルエクスプローラー』を使っています。先に書きますが結果的に解凍できました。
このファイラーについて詳しくは下記レビューをご確認ください。
・ES ファイルエクスプローラー : 定番の高機能ファイルマネージャーがUI一新でさらに使いやすく!無料Androidアプリ
もう1つ注意点として、スクショ右側を見てください。
Androidの多機能なファイラーの場合、圧縮されたファイルをタップするとこのように「ZIPビューア」が起動することがあります。
が、これは「圧縮ファイルを解凍せずに中身を確認できる」もの(名前の通りビューワ)のため解凍処理は行っておらず、ファイルを取り出せない場合があります。
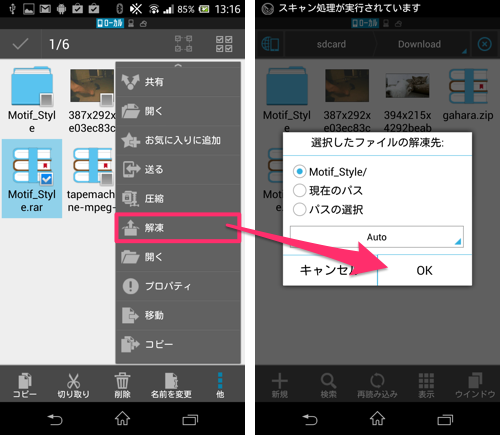
圧縮ファイルを開くには「解凍」または「展開」操作が必要です。こちらで試したところ『Solid Explorer』でも展開可能でしたので、多機能なファイラーであればサポートしているものも意外とあるのかもしれません。
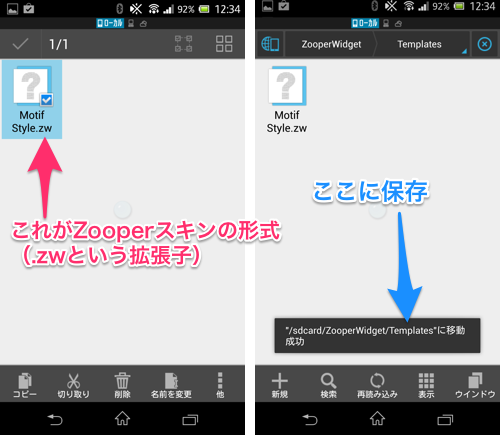
解凍すると .zw という拡張子のファイルが出現するはずです。これがZooper Widgetのスキン(テーマ)ファイルであることを示す拡張子です。
スキンファイルを手に入れたら、それをZooper Widgetが認識できる場所に移動します。
スクショを撮る際使用した端末がXperia Zのため /sdcard ではじまるパスが表示されていますが、これは内部ストレージのことです。
(内部ストレージの)/Zooper Widget/Templates
が正式なパス(=場所の名前)で、スラッシュ( / )が入る位置がフォルダを表します。つまり↑のパスの意味を日本語で表すと、
「内部ストレージ」の中の「Zooper Widget」フォルダの中の「Templates」フォルダの中
になります。ここに先ほど入手した .zw ファイルを移動してください。移動したらインポートは完了です。
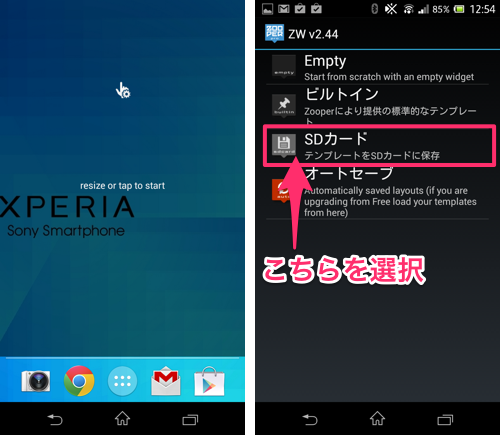
ここからは通常の手順でホーム画面にZooper Widgetを設置します。
設置すると半透明に塗られたウィジェットが登場し、中央に「resize or tap to start」と書かれているはずです。「タップするとエディットを開始するよ」ってことなので、タップしてください。
すると画像右側のような画面が開くはずです。これはウィジェットテーマ(スキン)のロード画面です。
先ほど .zw ファイルを保存したのでそれを呼び出します。この場合「SDカード」を選んでください。
(余談になりますが海外製アプリの場合内部ストレージのことを”sdcard”、SDカードのことを”external storage”などと呼ぶことが多く、たまに誤解を招きますが基本的に英語でsdcardって言われたら内部ストレージかもしれないと思っておくと良いです)
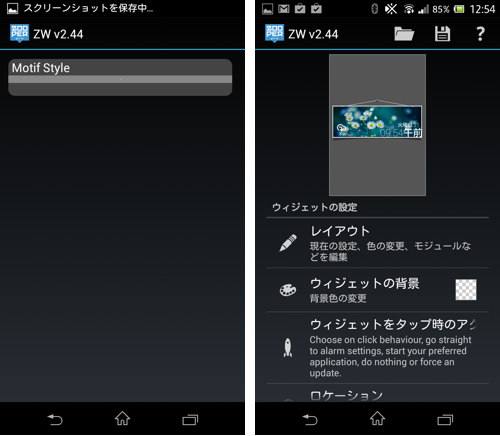
画像左側のように、保存されているスキンが一覧表示されます。なんか変だなと思うかもしれませんが大丈夫、サムネイル(プレビュー専用の画像)の読み込みに失敗したか元々入っていなかっただけなのでウィジェット自体は無事です。
置きたいスキンを選ぶと画像右側のようにエディタ画面になります。編集を加えてもいいですが、とりあえずバックキーでホーム画面に戻ってみましょう。

キタワァ*・゚゚・*:.。..。.:*・゚(n‘∀‘)η゚・*:.。..。.:*・゚゚・* !!!!!
ウィジェットのサイズ変更が可能なホーム画面(例えばNova LauncherやApex Launcher)だと更に細かく位置を決められます。
次回はZooper Widgetを使う上で気をつけたい注意点や、Zooper Widgetを便利に使うポイントをいくつかご紹介します。お楽しみに!
開発:MYCOLORSCREEN
| アプリ名 | Zooper Widget Pro |
|---|---|
| 対応OS | Android 3.2 以上 |
| バージョン | 2.44 |
| 提供元 | MYCOLORSCREEN |
| レビュー日 | 2014/01/21 |
- ※お手持ちの端末や環境によりアプリが利用できない場合があります。
- ※ご紹介したアプリの内容はレビュー時のバージョンのものです。
- ※記事および画像の無断転用を禁じます。







