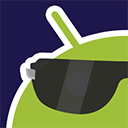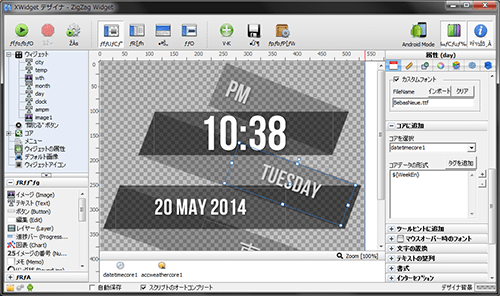XWidget : Androidのウィジェットをもっと自由に! WindowsPCで編集もできるカスタマイズアプリ!
[PR記事]
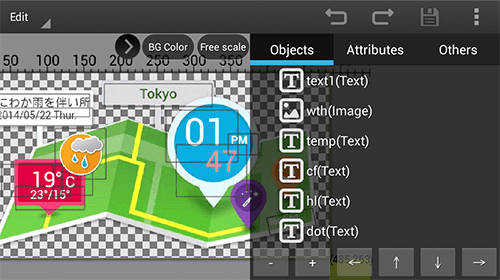
様々なパーツを組み合わせて、自分だけのウィジェットを作り出すアプリがあります。GlaejaやZooper Widgetなどが有名ですが、今回ご紹介する『XWidget』はまたひと味違ったウィジェットカスタマイズアプリです。
元々WindowsPC向けに作られていたウィジェットアプリで、それをほぼそのままAndroidでも使えるようになっています。つまり、WindowsとAndroidでほぼ同じウィジェットを使うことができるんです。
開発:XWidgetSoft

まずは、最も簡単な使い方として「公開ウィジェットをダウンロードして自分のスマホで使う」やり方です。
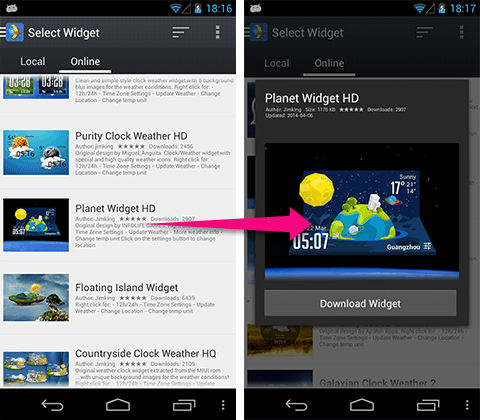
アプリを起動すると、公開されているウィジェットがリストで並んでいます。かなり大量にあるので、ダウンロード数などで並び替えるといいでしょう。使いたいものがあればタップして、詳細画面から「Download Widget」でダウンロードします。
ダウンロードしたものは「Local」タブに並びます。
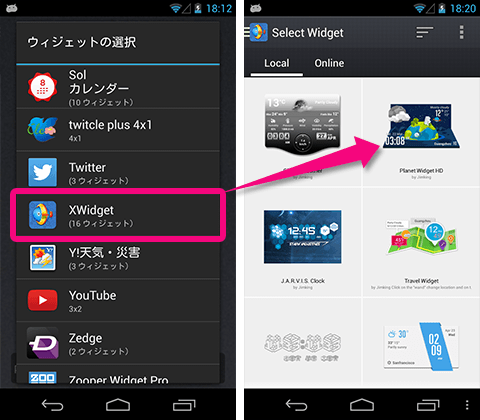
いくつかダウンロードしたら、ホーム画面に戻ってウィジェットを設置しましょう。
ウィジェット一覧から「XWidget」を選び、先ほどダウンロードしたものを選びましょう。
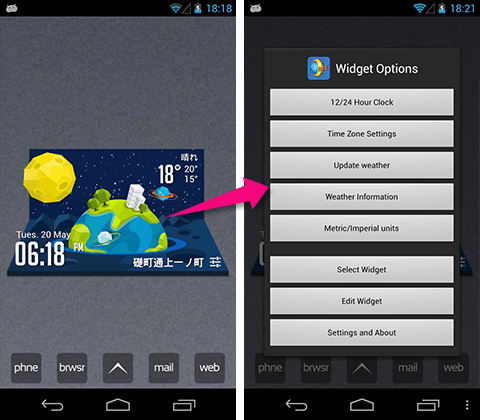
これでウィジェットが設置できました。
設置されたウィジェットをタップするとメニューが開きます。ここから時計の12/24時間表記の変更などができます。また、「Edit Widget」を選ぶことで、ウィジェットの編集画面へと進みます。
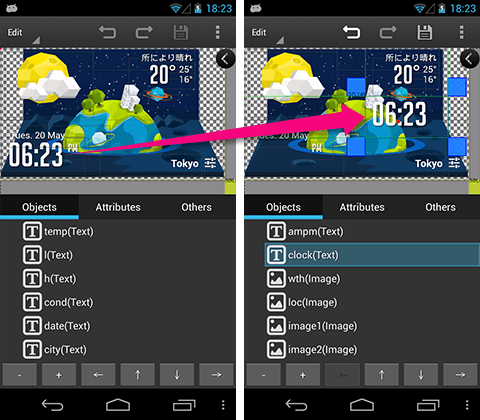
編集画面では、画面上部にプレビュー、下部に編集内容のボタンが表示されます。
プレビュー上の、時計などのアイテムを指でドラッグすると表示位置を変更することができます。
次に、既存のウィジェットを編集するのではなく、自分で最初からウィジェットを作成するやり方です。
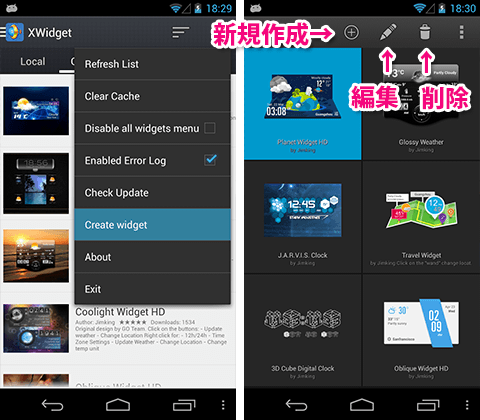
アプリを起動し、メニューから「Create widget」を選びます。
現在ダウンロード済のウィジェットが並びます。それらをテンプレートにして新規作成したいときは、元となるウィジェットをタップした後に鉛筆アイコンをタップします。
何もない、まっさらな状態から始めたいときは+アイコンをタップしましょう。
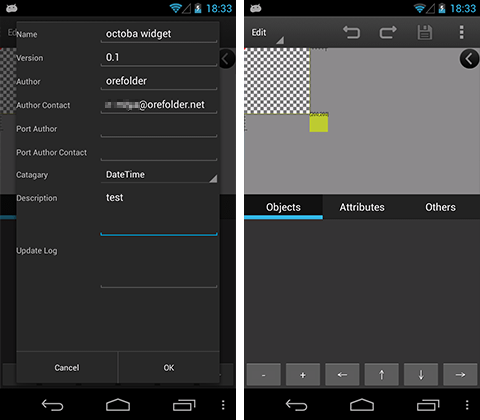
ウィジェットの名前やバージョン情報などを入れてOKをタップすれば、まっさらな作成画面になります。
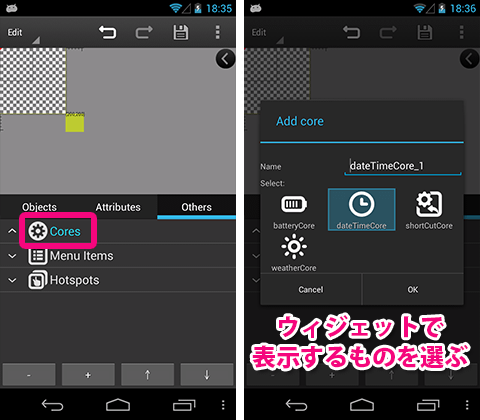
設定画面には「Oblects」「Attribute」「Others」と3つの項目がタブで並んでいます。
まずは「Others」から「Cores」を選びます。ここにはBattery CoreやdateTimeCoreなどがあり、これはウィジェットで何を表示するか、どんな機能も持たせるか、といったことを選びます。
とりあえず日付表示させるため、Date Coreを選んでみます。
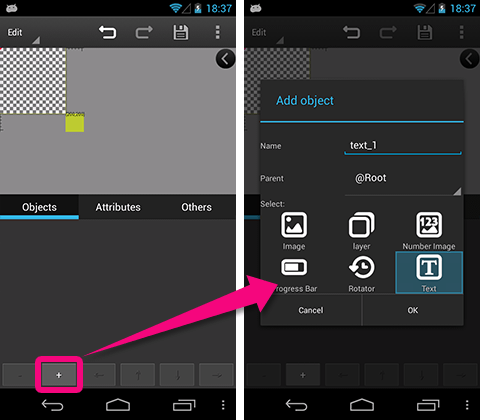
次に「Oblects」タブに移り、画面下部の+ボタンで新規オブジェクトを作ります。
いろいろな表現方法がありますが今は「Text」を選びます。これでテキストを表示するオブジェクトができました。
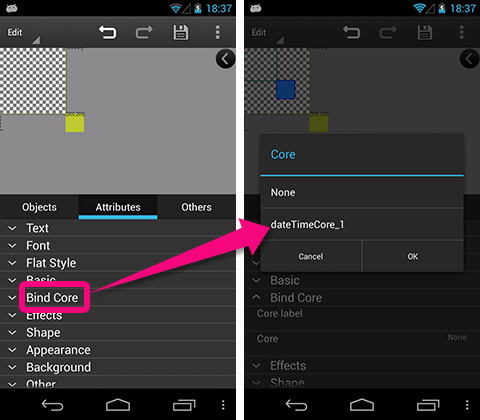
「Attribute」に移り、オブジェクトの細かい内容を決めていきます。
「Bind Core」→「Core」とタップし、さきほどOthersで選んだ「dateTimeCore」を選びます。これでこのオブジェクトは日付時刻関係の情報を表示できるようになります。
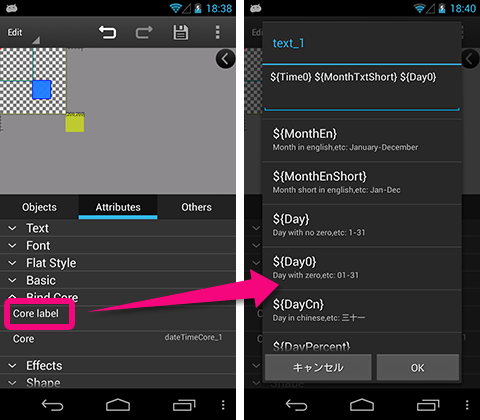
「Core label」から、実際に表示する内容を入力していきます。
ここに${Day}と入力すると、実際は今日の日付に変換されて表示されます。使える変数は全てリスト表示されるので、選ぶだけでOKです。
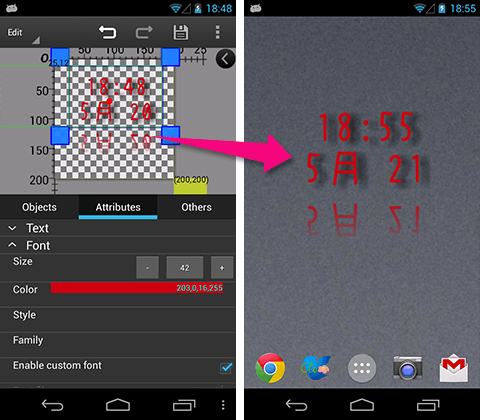
「Attribute」の他の項目ではテキストのフォントを変えたり色をつけたり鏡面反射させたりと、いろいろな効果を適用させることもできます。
こうしてオブジェクトを作るのを繰り返し、セーブしたら実際にホーム画面に置いてみましょう。
『XWidget』はWindows版もあり、そちらで公開されているウィジェット、または自分で作ったウィジェットをAndroid版に変換して使うこともできます。次はその方法をご紹介します。
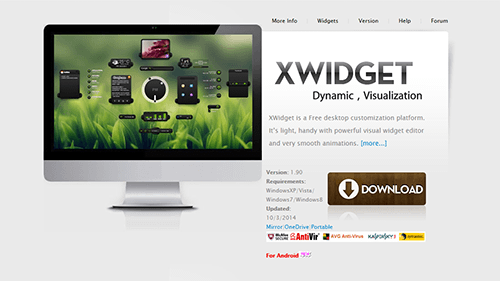
まずはXWidgetの公式サイトからWindows版XWidgetをダウンロード・インストールしましょう。
・XWidget and XLaunchpad Homepage – Powerful Widget Engine with visual widget editor.
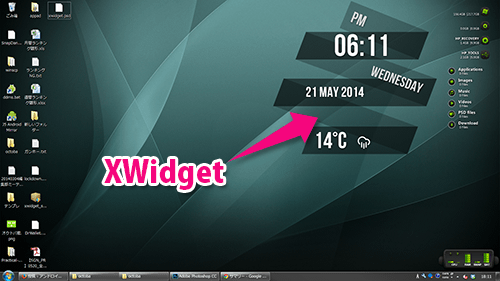
WindowsPCにインストールして起動すると、いくつかのウィジェットが自動で画面上に表示されます。これは最初からある物以外にもたくさん公開されていますので、好きに増やすことができます。
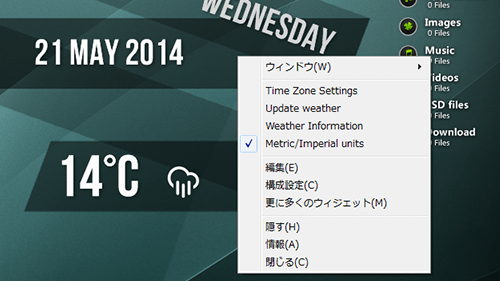
ウィジェットを右クリックするとメニューが表示されます。Android版でタップした時と同じですね。
右クリックから「編集」でウィジェットの編集画面になります。
詳しい編集方法は割愛しますが、一部日本語化されているので、スマホ版よりも理解し易いかもしれません。
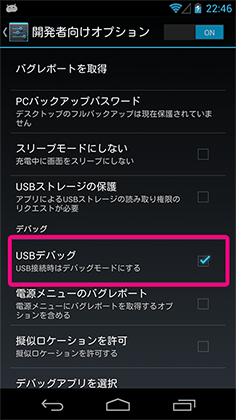
Window版で作ったウィジェットをスマホに転送してみましょう。
まずはスマホ側の準備です。システム設定の「開発者向けオプション」から「USBデバッグ」を有効にしてください。この状態でスマホとPCをUSBケーブルで繋ぎます。
Windows版編集画面の右上にある、ドロイドくんとスマホのボタンをタップすると「Androidモード」となります。(このモードでは一部機能が制限されるようです。)
画面左の方にある「Send to Phone」ボタンをタップすると、Androidモードで作成したウィジェットが自動でスマホ版用に変換されて送られます。
簡単ですね。
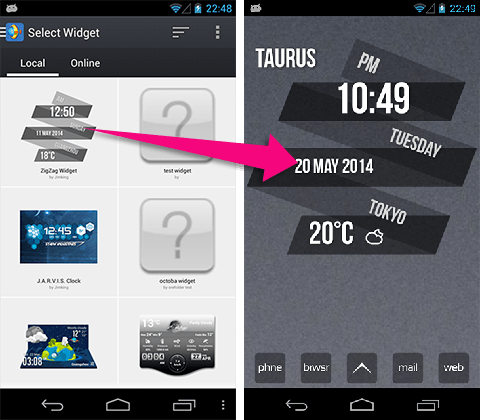
あとは、普通にダウンロードしたウィジェットと同じように「Local」から選んでホーム画面に設置します。
使い方だけでずいぶん長い記事になってしまいました。使いこなすのはなかなか難しいかもしれませんが、スマホ用のウィジェットもPCで編集作業できるというのはいいですね。
Windows版用の公開ウィジェットは公式サイトやdeviantARTに多数あります。まずはここから探してみるのもいいでしょう。
・XWidget and XLaunchpad Homepage – Powerful Widget Engine with visual widget editor.
・XWidget for Android
・Browsing deviantART
開発:XWidgetSoft
| アプリ名 | XWidget |
|---|---|
| 対応OS | Android 2.1 以上 |
| バージョン | V1.03 |
| 提供元 | XWidgetSoft |
| レビュー日 | 2014/05/22 |
- ※お手持ちの端末や環境によりアプリが利用できない場合があります。
- ※ご紹介したアプリの内容はレビュー時のバージョンのものです。
- ※記事および画像の無断転用を禁じます。