LINE(ライン)「トーク」の利用方法について~その3~
[PR記事]
開発:LINE Corporation


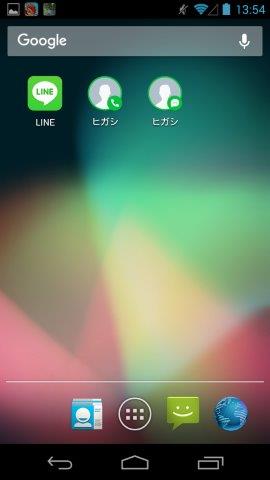
「トーク」に関する話題も今回ですでに三回目!
この時点でも、すでにいろいろなことができるのは分かってもらえたかと思いますが、実はまだまだあるんです(笑)
今回はテクニック的な情報を紹介しますので、「トーク」に慣れてきたら利用してみてください。
【アプリの特徴】
- 無料で通話ができる!
- 豊富なスタンプで新感覚なコミュニケーションも可能!
- ゲームや公式アカウントのほか多彩なコンテンツを収録!
一時的に隠しておきたい内容は「トーク」を「非表示」にする
前回の記事で「トーク」の削除のしかたについて説明しましたが、今回は「非表示」について紹介します。
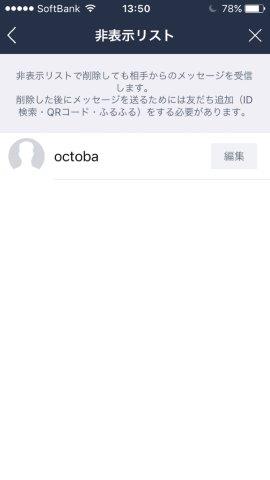
当然表示しないだけですので、削除のように消えるわけではありません。
なんらかの事情で一時的に隠しておきたいときには役立つ技ですので、覚えておきましょう。
また、こちらの「非表示」機能はコメントごとに行うのでは、なく「友だち」単位での実行となります。
「トーク」を「非表示」にする方法
それではさっそく「非表示」の方法について説明します。
なお、iphoneとAndroidによって操作方法が異なりますので、それぞれの方法を紹介します。
お手持ちの機種に合わせて利用してみてください。
◆iphoneの場合
「トーク」のリストの画面にて、「非表示」にしたい「トーク」を左にスワイプすると「非表示」「削除」のボタンが現れますので、「非表示」を選びます。
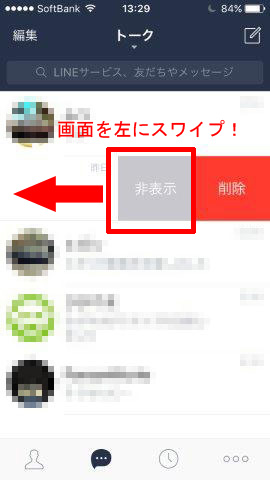
もしくは画面左上の「編集」を押して表示されるリストから、該当する「トーク」を選択する方法でも同様のことを行えます。
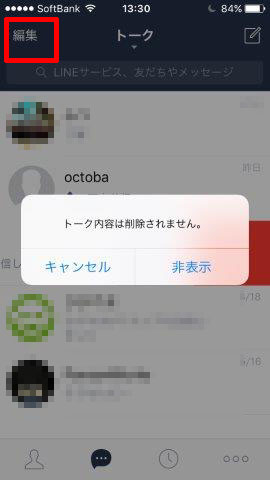
◆Androidの場合
「トーク」リストの画面にて、「非表示」にしたい「トーク」を長押しして表示されるメニューから「非表示」をタップします。
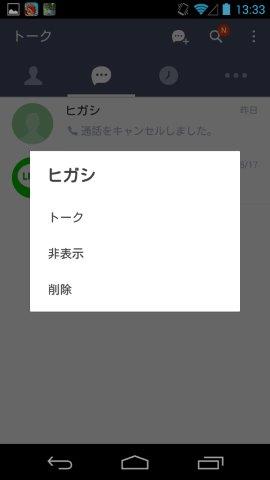
もしくは画面右上の「…(縦に並んでいる方)」から「トーク編集」を押して、表示されるリストから該当する「トーク」を選択する方法でも同様のことを行えます。
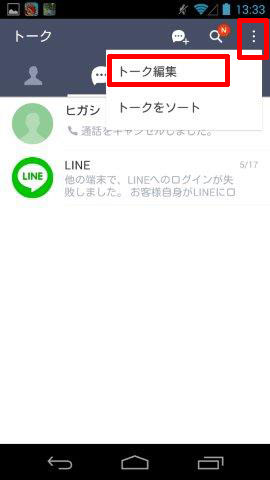
以上の行動を行うことで「非表示」に選択した「トーク」は、「トーク」リストからいったん外されて表示されなくなります。
「非表示」にした「友だち」を再表示する方法
「非表示」の仕方がわかったところで、次は「再表示」の方法について説明します。
「非表示」にした相手は「非表示リスト」に分類され、一か所にまとめられていますので、まずはその画面を表示します。
流れとしては、
①「友だち」リストの画面を開く
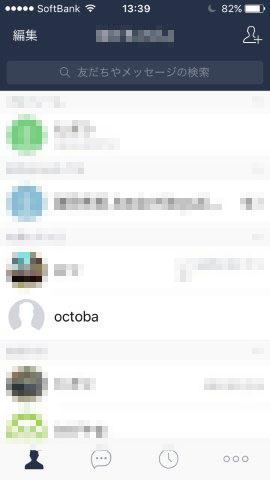
②「トーク」を「非表示」にした「友だち」をタップして「トーク」を押す
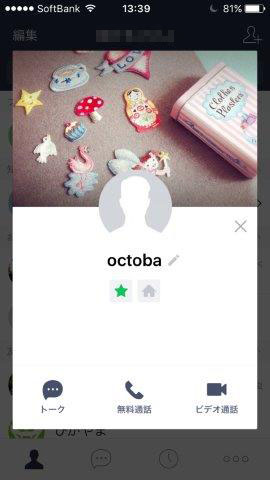
③「非表示」にしていた「トーク」がトークリストのところに復活
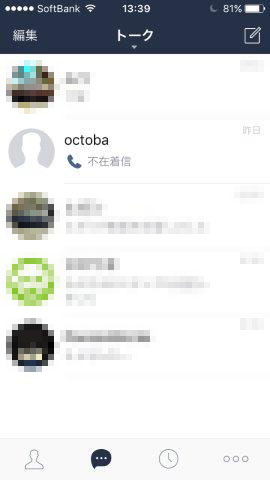
これにて元通りになります。
注意!「非表示」には「トーク」と「友だち」にそれぞれの設定がある!
上記の「非表示」を試してみて「えっ? トークのリストから消しても友だちのリストには残るの?」と思われた方もいるのではないでしょうか?
そうです、「トーク」と「友だち」の「非表示」はそれぞれに独立しており、両方隠したいのであれば個別に設定しなければならないのです。
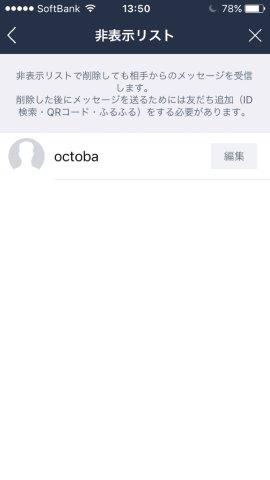
どちらかを「非表示」にすれば、てっきりすべての情報が隠れてくれるかと思いがちではありますけど、そうはなりませんので利用の際には注意してください。
なお、「友だち」の「非表示」についても、「トーク」の「非表示」と同じ感覚で行えますので、この機会に一緒に覚えておいてください。
設定方法
それではやり方についてですが、「トーク」のときとほぼ一緒です。
要は「トーク」の画面ではなく「友だち」の画面において、同じアクションを行えば「友だち」の方も「トーク」と同様に「非表示」にすることができます。
具体的には、
◆iphoneの場合
①「友だち」リストの画面を開く
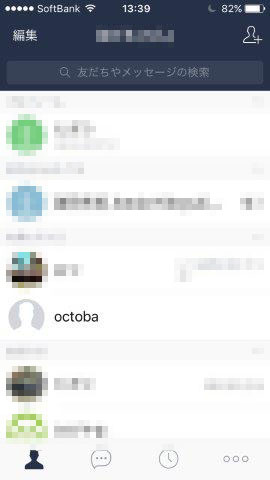
②「非表示」にした「友だち」を左にスワイプすると「非表示」「ブロック」のボタンが現れますので、「非表示」を選びます。
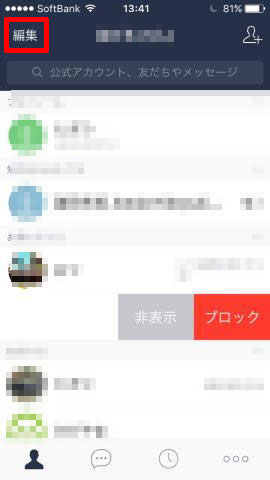
もしくは画面左上の「編集」を押して表示されるリストから、該当する「友だち」を選択する方法でも同様のことを行えます。
◆Androidの場合
①「友だち」リストの画面にて、「非表示」にしたい「友だち」を長押しして表示されるメニューから「非表示」をタップします。
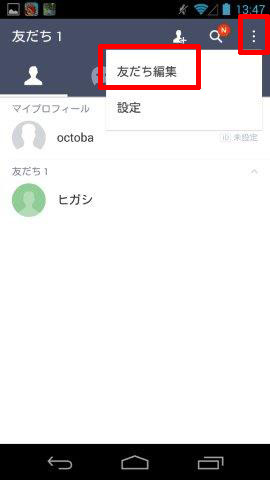
もしくは画面右上の「…(縦に並んでいる方)」から「友だち編集」を押して、表示されるリストから該当する「友だち」を選択する方法でも同様のことを行えます。
以上の方法で「友だち」を非表示にすることができます。
「非表示」にした「友だち」の復帰方法について
「非表示」にしてから再度表示する方法についてですが、「友だち」の表示切り換えは「トーク」のときとは多少やり方が変わります。
そのやり方についてですが「…」から「設定」、そして「友だち」へと進めてください。
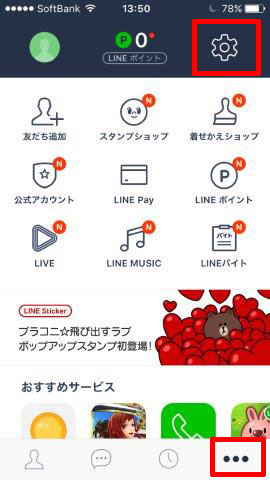
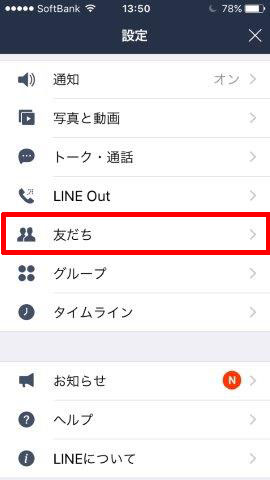
すると「非表示リスト」という項目があるはずですので、リストから再表示したい「友だち」を選んで「編集」ボタンをタップし「再表示」を選択することで、再び「友だち」リストに表示されます。
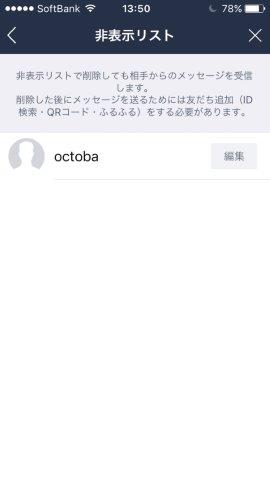
写真はiphone での実例になりますが、多少配置が違うだけでやり方はiphone ・Androidともに共通です。
確認してみてください。
「トーク」を「非表示」にしたときの注意点
気をつけたいのが、「トーク」を「非表示」に設定していても相手からメッセージが届くと自動で再表示されてしまうということがあげられます。

「トーク」の「非表示」は見られたくないものを隠すという意味ではあまり適した措置とはいえません。
主な使い方としては、現状「トーク」をしなくなり、今後もあまり連絡を取る予定がないけれど、履歴としては残しておきたいというような場合には、便利に使うことができるはずです。
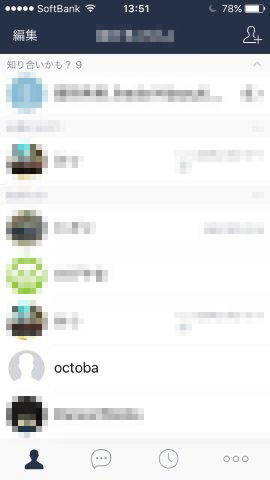
LINEを続けていくと「友だち」はドンドン増えていきます。
それだけに、接点のなくなった「友だち」がいつまでもリストにあると閲覧が不便になると思いますので、そういう場合に隠すというのが正しい使い方と言えるかもしれません。
ショートカットを作成して安全に利用!
メールにしてもスカイプにしてもそうですが、文字情報のやり取りをするときに一番気をつけたいこととしてあるのが「誤爆」でしょう。
極端な例としては恋人とのラブラブな文章を間違ってお堅い仕事関係の相手に送ってしまった・・・となっては泣くに泣けません。

特に利用に慣れてくると気が緩んでしまい、誤爆が起きやすくなりますので細心の注意を払いたいところですが、注意するにしてもやはり限界はあります。
そして、そういううっかりを防ぐのに最も適した方法としてあるのが「ショートカット」の作成なのです。
ショートカットは個別に作成可能!
ショートカットとは読んで字の如く、設定した後は一連の動作をすっ飛ばすことができる便利機能のこと。
具体的な使い道ですが、「友だち」ごとに個別でショートカットを作成すれば、LINEの立ち上げ→「友だち」リスト表示→連絡をとりたい「友だち」を選ぶ・・・という流れをイッキに省略可能になります。
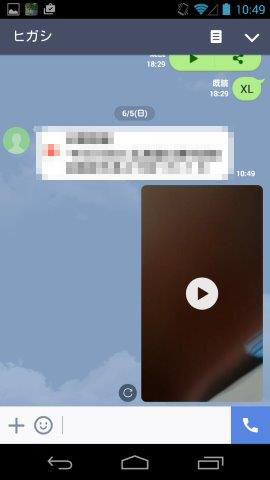
ダイレクトに「トーク」や「通話」を楽しむことができるのです。
この機能もAndroidとiphoneで異なりますので、それぞれの方法を紹介しましょう。
◆iphoneの場合
iPhone版のLINEアプリはAndroidと違ってショートカットを作成する機能が備わっていません。
とはいえiPhoneの機能である「お気に入り」と「ウィジェット」を活用することで「疑似ショートカット」ともいうべく救済措置をとることができますので、その方法を紹介しましょう。
①iphoneの画面を上から下へスクロールして「通知パネル」を開きます。
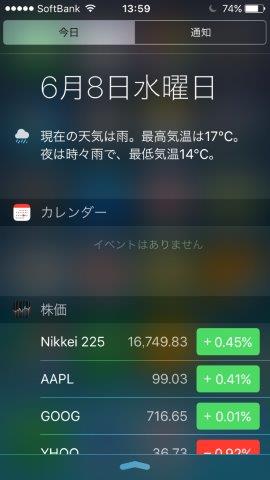
②通知パネルの一番下に「編集」ボタンがあるのでそちらをタップします。
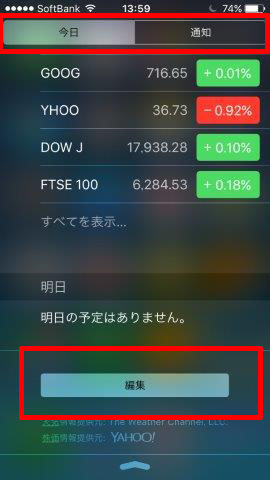
なお、このページには「今日」と「通知」のタブがあります。
もし「編集」ボタンが見当たらない場合は、「今日」のタブのページであることを確認してください。
③画面のようなリストが表示されますので、その中から「LINE」の列の「+」をタップします。
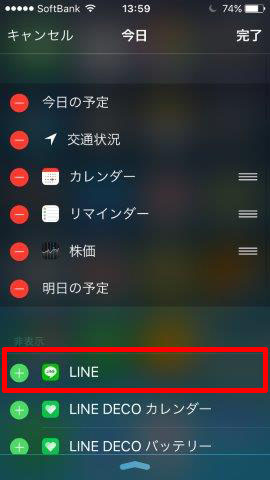
④上に移動します。「+」のマークが「-」になっているのを確認してください。そして画面右上の「完了」をタップします。
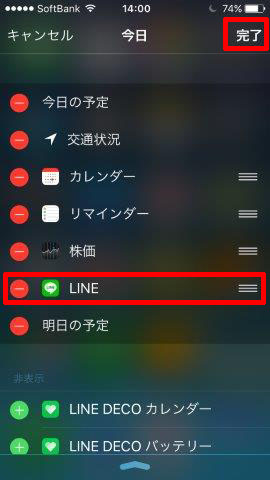
⑤すると通知パネルが写真のようになっているはずですので、人のマークのアイコンをタップしてください。
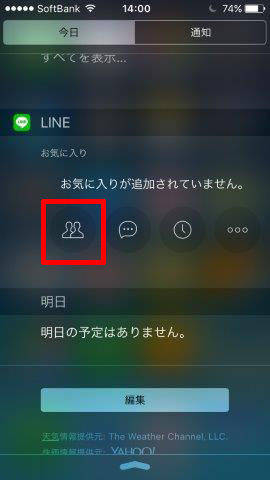
⑥ラインの「友だち」一覧が表示されますので、ショートカットを作成したい「友だち」をタップします。
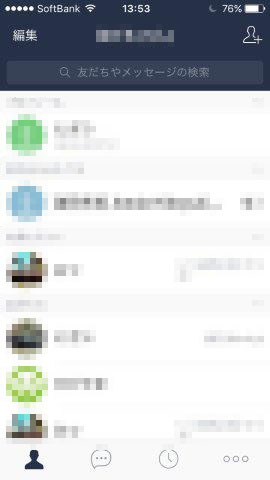
⑦写真のような画面が出るはずですので、画面中央あたりにある星のマークをタップして登録してください。
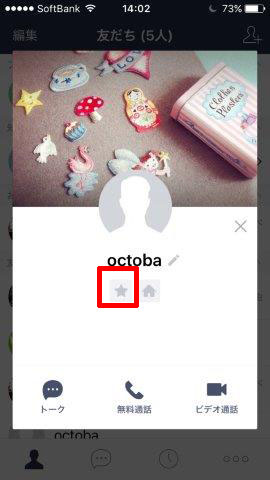
なお、この画面はLINEの「友だち」リストの画面になります。
上記以外の画面になっている場合は「トーク」などの画面である可能性が考えられますので、確認してみてください。
⑧「★」の色が変わればOK!
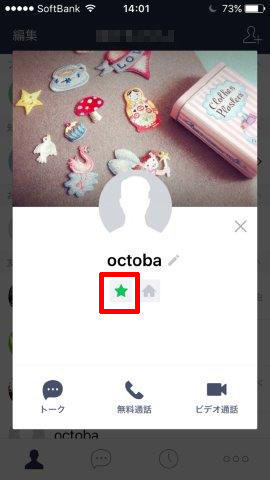
⑨改めてiphoneの画面を上から下へスクロールして「通知パネル」を開くと、対象となる「友だち」が登録されているはずです。
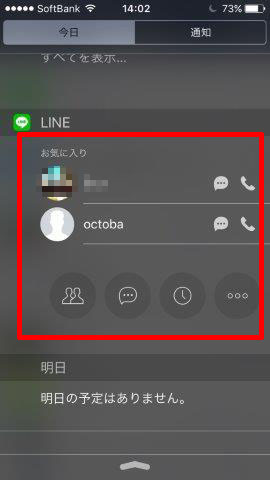
これ以降はここから「トーク」や「通話」へダイレクトにアクセスできるようになります。
もちろんその他機能へのアクセスや複数登録することも可能です。
◆Androidの場合
①ショートカットを作りたい相手との「トーク」画面を開きます。
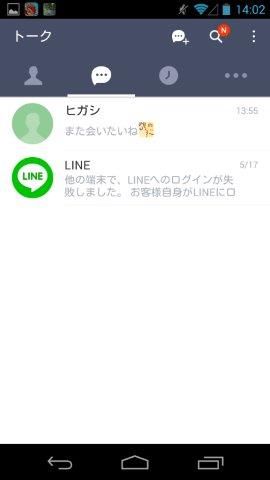
②トーク画面右上の「下矢印」をタップしてメニューを表示させ「トーク設定」を選択します。
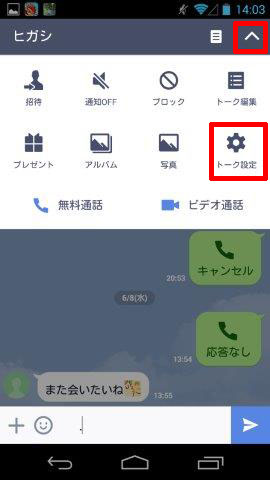
③「トークショートカットを作成」または「無料通話ショートカットを作成」をタップすると、それぞれのショートカットがホーム画面上に作成されます。
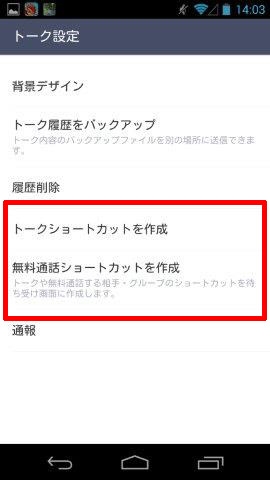
画面が作成したショートカットです。
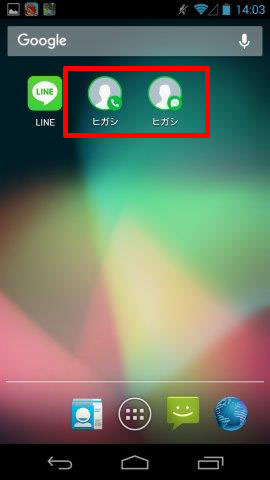
アイコンの右下に「…」のマークがあるものが「トーク」のショートカット、「受話器」のマークがあるものが通話のショートカットになります。
それぞれのアイコンをタップすれば「トーク」であれば「トーク」の画面が開き、通話であればダイレクトにコールします。
関連情報
・【前回の記事】LINE(ライン)トークの利用方法について~その2~ | オクトバ
開発:LINE Corporation

iPhone版はこちらからDL
| アプリ名 | LINE(ライン) - 無料通話・メールアプリ |
|---|---|
| 対応OS | 端末により異なります |
| バージョン | 端末により異なります |
| 提供元 | LINE Corporation |
- ※お手持ちの端末や環境によりアプリが利用できない場合があります。
- ※ご紹介したアプリの内容はレビュー時のバージョンのものです。
- ※記事および画像の無断転用を禁じます。





