LINE(ライン)「トーク」の既読に関する話題
[PR記事]
開発:LINE Corporation



今回紹介するのは「既読」について。
以前の記事でも簡単に触れましたが、LINEのトークには相手にメッセージが読まれかどうかを示す「既読」という表示機能が備わっています。
この既読機能、非常に便利なものではありますけれど、その反面ちょっと困った部分も併せ持っています。
それというのも
「読んでくれたはずなのに返事が来ない・・・」
「急ぎの返事待ちなのにレスが遅い!読んでいるはずなのに!」
というような、既読なのに返事がこないOR遅いことからくるモヤモヤ感。
逆に自分のほうでも
「読んでしまったけど、返事を返したくないなぁ・・・」
という心当たりもあるのではないでしょうか?
ここではそんな「既読」に関する話題を紹介します。
【アプリの特徴】
- 無料で通話ができる!
- 豊富なスタンプで新感覚なコミュニケーションも可能!
- ゲームや公式アカウントのほか多彩なコンテンツを収録!
「既読」をつけないで読む方法がある!?
「う~ん、このトークにはまだ返事をしたくないなぁ・・・」
というような、読んでから「しまった!」と思うことは、LINEを使っていれば一度や二度はあるのではないでしょうか?

だからといって読んでしまった以上返事を返さないわけにはいかないし・・・というようなときに役立つ「既読をつけずにトークを読む方法」を紹介しましょう!
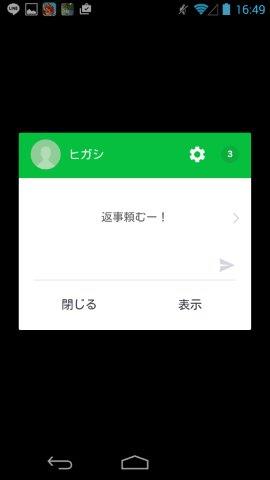
これを知っておけば、返事を伸ばしたいトークなどの対処がグンと楽になるはずです。
覚えておいて損はありませんので、一度は目を通しておいてください。
なお、ここで紹介する方法はAndroidとiphoneで方法が異なりますので、機種別に説明します。
Android編~既読にならない方法について
Androidで既読せずにトークを確認する方法として一番手っ取り早いのが「通知ポップアップで読む」という方法です。
こう聞くと
「それは言われなくてもわかっているけど・・・」
という人もいるかと思いますが、トークが複数着信しているときには左右にフリックすることで別のトークも確認できるということは意外と知らない人が多いのではないでしょうか?
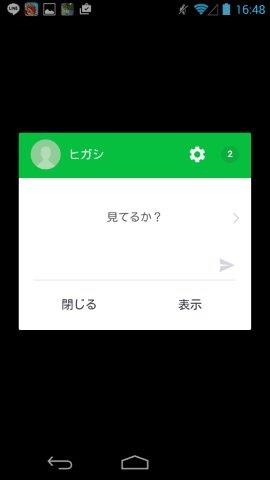
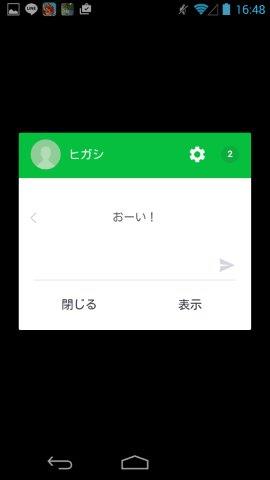
このようにフリックすることでメッセージを次々に確認できるのです。
これなら返信前にチェックできますので便利ですね!
スタンプや長文も閲覧可能!
このポップアップではスタンプも表示されます。
そのためメッセージつきのスタンプでしたら同じように読むことができます。
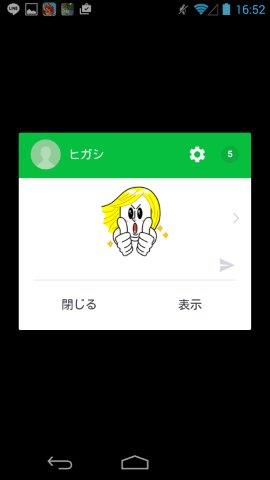
トークのメッセージが長い場合はポップアップ上で上下にスクロールすれば全部を確認できることも大きな利点でしょう。
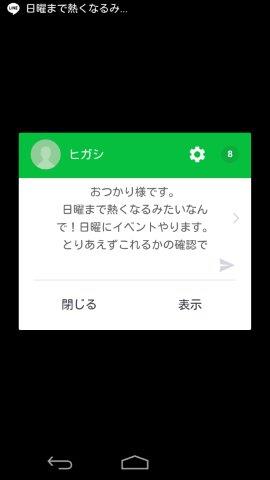
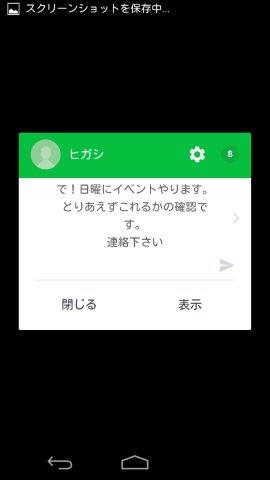
ただし、ポップアップ表示を閉じてしまうと再確認はできませんので、その点だけは注意してください。
ポップアップの設定方法
このポップアップ通知でメッセージ確認をするためには事前にLINEの設定を変更しておく必要があります。
まずは、「…」→「設定(歯車)」
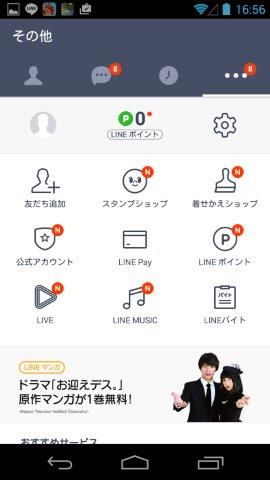
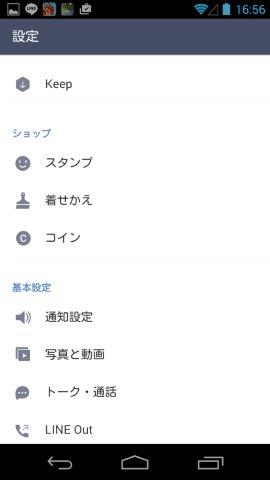
そこから「通知設定」を開いたら
・「通知設定」
・「メッセージ通知の内容表示」
・「画面オン時のポップアップ表示」
・「画面オフ時のポップアップ表示」
のすべてをオンにすればOKです。
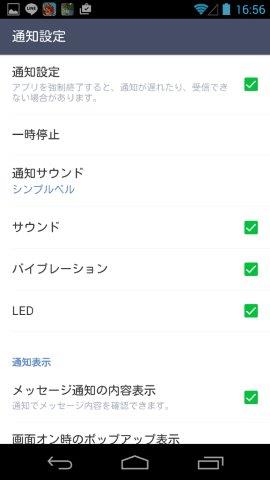
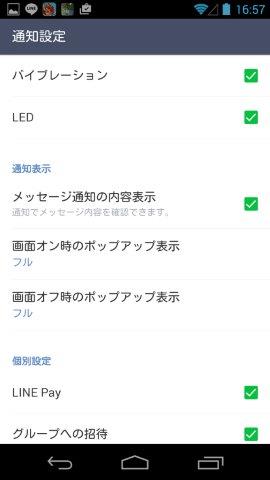
機内モードで確認する
機内モードを活用して既読をつけずにメッセージを確認することもできます。
ただしこの方法は少々手間がかかり、しかもAndroidを使用しているのでしたら先に紹介したやり方のほうが安全かつ簡単。
そのため特に利用するメリットも見当たりませんので、気になる方については後のiphoneにのコーナーで紹介する機内モードで確認するのところをチェックしてみてください。
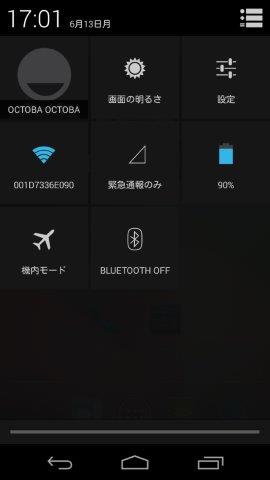
使い方および注意点についてはiPhoneと同様ですが「機内モード」を呼び出す方法は端末ごとに違うようですので、その点注意してください。
iPhone編~既読にならない方法について
それでは次にiPhoneでの方法を紹介します。
ただし、iPhoneで既読をつけないようにするのはAndroidに比べるとあまりよい感じではありません。
また、利用の大前提として「バックグラウンド」で起動している状態のLINEアプリを開くのはダメ!ということもあげられます。
ちなみに「バックグラウンド」とはホームボタンを2回タップして表示される画面のことで、以下がその画面になります。
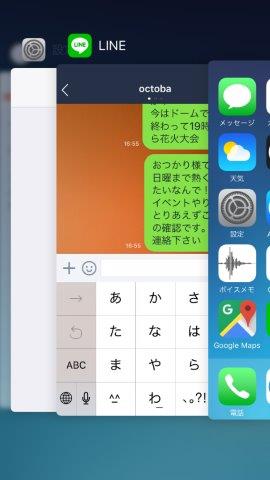
これはアプリを開いた時点で既読をつけたくないトークルームが開いてしまうリスクを防ぐのが目的です。
ですのでLINEを開く場合は、いったんアプリを終了させてからにしましょう。
通知センターで確認する
それでは、実行しやすい方法から説明していきましょう。
お手軽に行えるのは、通知センター上だけでメッセージを確認する方法です。
ただしこの方法ではトーク内容が長いと省略表示されるために、全文を読めない欠点があります。
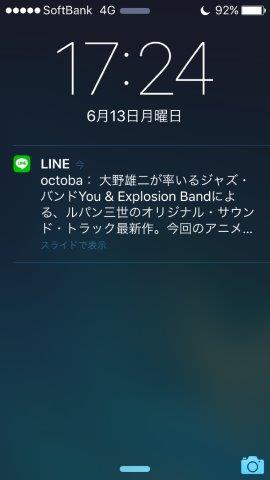
また、通知センター上ではスタンプが表示されませんので、メッセージつきスタンプなどの場合は確認できないのも要注意です。
それでは通知センターでトークを見るための設定について説明しましょう。
通知センターの設定方法
設定するためにはiPhoneとLINEそれぞれの「設定」を操作する必要があります。
●iPhoneの「設定」
iPhoneの「設定」アプリから「通知」を開きます。
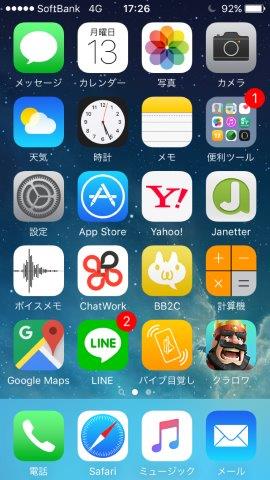
LINEのアイコンをタップして、下段にあるスマホのイラストのところで「バナー」か「通知」に設定してください。
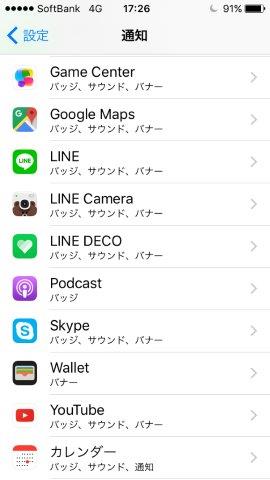
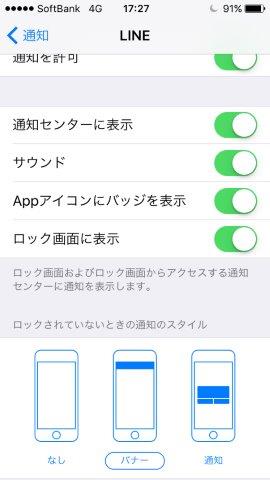
そして同じ設定画面内にある「通知センターに表示」をオンにして、「ロック画面にロック画面に表示」もオンにします。
LINEアプリの「設定」
「…」から「設定(歯車)」、「通知」と進みます。
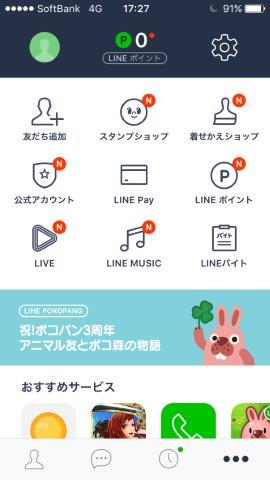
そして「通知」画面で「通知」をオンにして、「新規メッセージ」と「メッセージ内容表示」の両方ともオンにします。
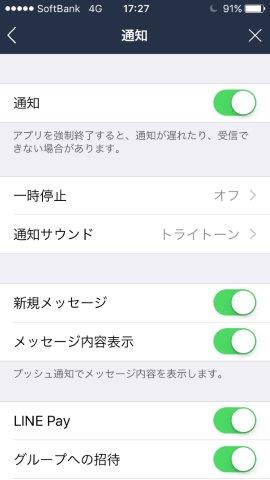
これでメッセージを通知センターで確認するための下準備は完了です。
「Letter Sealing」の設定状況を確認する
「Letter Sealing」とはセキュリティ機能のひとつで、メッセージなどを高度な暗号化によって保護するものです。
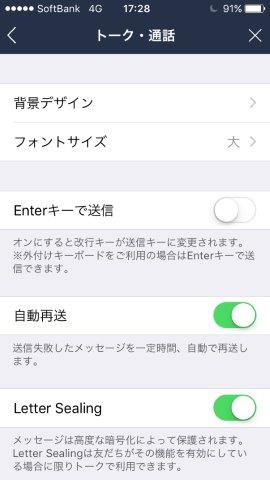
ここを有効化してしまうとメッセージ通知に内容が表示されなくなってしまいますので注意してください。
ただし、セキュリティのほうが大事!というのでしたら、この設定をオンにするほうが良いでしょう。
上記を把握した上で利用するようにしてください。
なお「Letter Sealing」を有効化するには、「…」から「設定(歯車)」、「トーク・通話」へと進めて「Letter Sealing」の項目をオンにすれば設定できます。
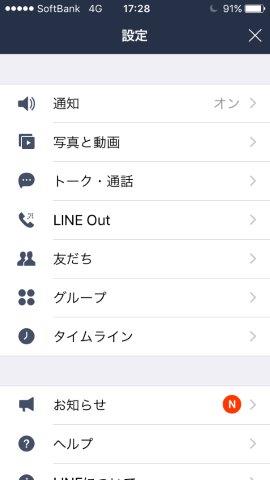
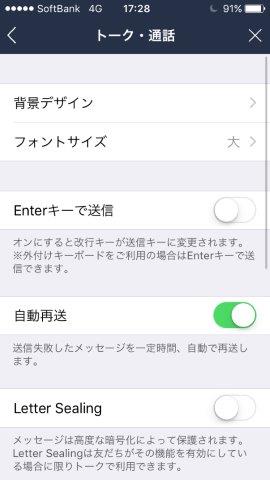
以上を設定しておけば、写真のようにメッセージが届いた時ホーム画面に表示されます。
「通知」に設定した場合
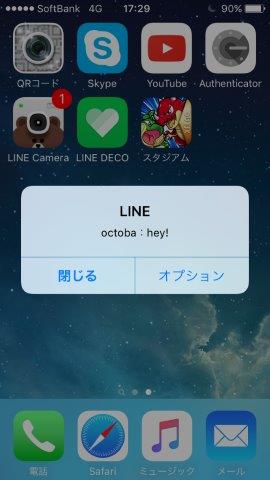
「バナー」に設定した場合
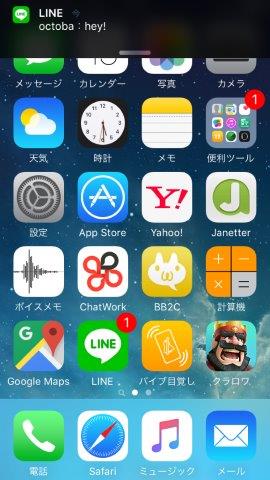
上記のように、通知のスタイル設定で「バナー」を選んだ場合は画面上部に通知バナーが表示され、「通知」を選んだ場合は画面中央にトークメッセージが表示されます。
ロック画面上で確認する
iPhoneをロックしている状態のときにトークを受信すると、写真のようにロック画面上にメッセージが次々と溜まって表示されます。
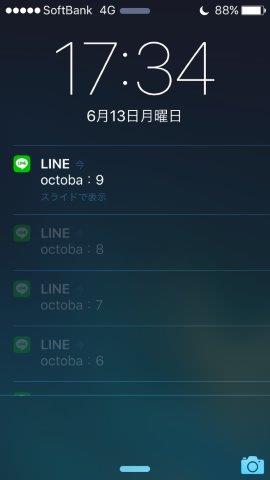
なお、画面内に収まりきらなかったメッセージはスワイプで確認することができます。
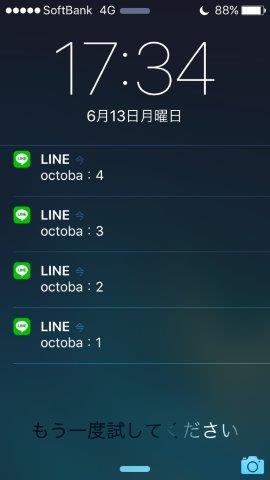
通知センターでの確認について
画面上部をスワイプして通知センターを引っ張り出すことでも、メッセージを読むことができます。
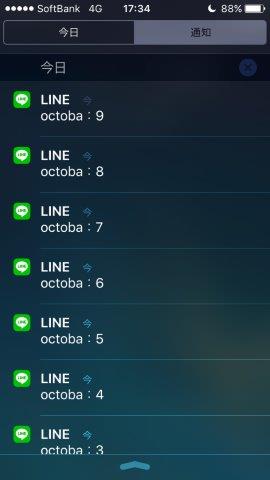
トーク一覧で確認する
LINEアプリ内のトーク一覧画面でも閲覧可能です。
ただし最新1件のメッセージのみしか表示されず、メッセージが長い場合は途中で省略表示されます。
また、スタンプも表示されません。
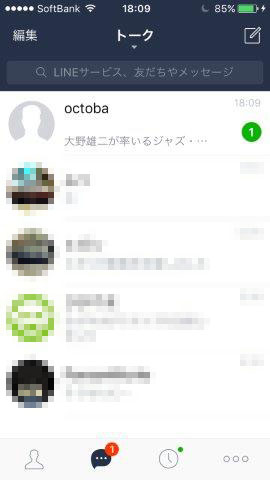
機内モードで確認する
上記2つの方法では、ざっと見程度しか確認できませんが、実は「スタンプの表示」と「メッセージの全文確認」をできる方法もあります。
それがタイトルにもある「機内モードで読む」という方法です。
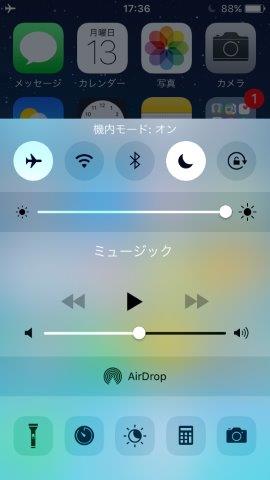
この方法であれば既読をつけることなく、通常のトーク画面でメッセージを読むことが可能となります。
ただし、設定などに少々手間がかかるという難点がありますので、状況に応じて利用するのが良いかもしれません。
機内モードで確認する
機内モードでの確認は事前に設定しておくのではなく、トークが届いてからスタートになりますので、その点注意!
また、以下の方法以外からLINEアプリを起動しないように気をつけてください。
それでは説明に入りますが、トークが届いたとします。
①ホームボタンを2回素早く押してマルチタスク画面を表示してください。
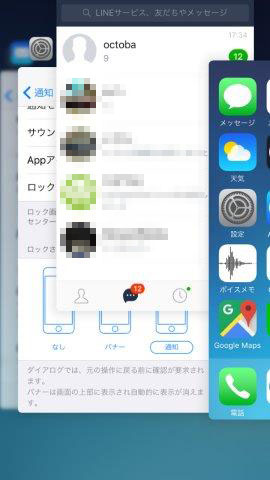
そこではLINEアプリが起動していないか確認しましょう。
もし起動しているようでしたらLINEのページを上にスワイプして終了してください。
②画面下部をフリックしてコントロールセンターを引っ張りあげて、写真の飛行機のマーク(機内モード)をタップしてオンにしてください。
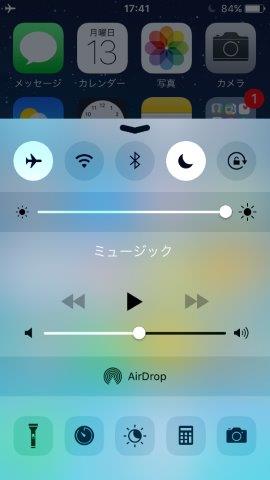
これにて設定は完了です。
トーク画面でメッセージを読みましょう。
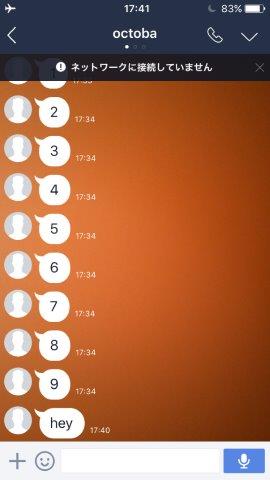
そして読み終わったら、またホームボタンを2回素早く押してマルチタスク画面を表示し、LINEアプリのページをスワイプして終了させましょう。
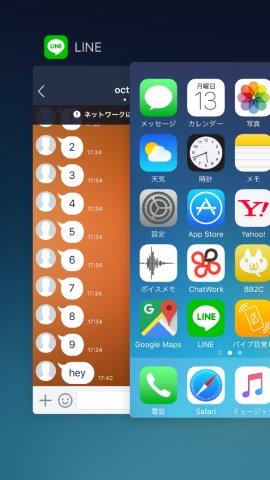
その後機内モードをオフにしてください。
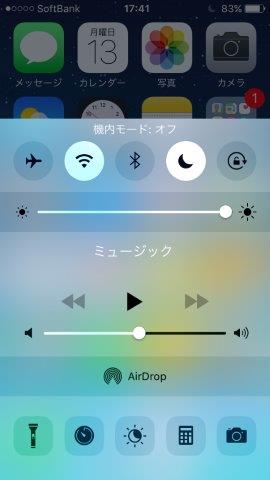
手順は②と同様で、飛行機のマークをタップすればオフになります。
なおLINEアプリが起動した状態で機内モードをオフにすると、既読がついてしまいますので注意してください。
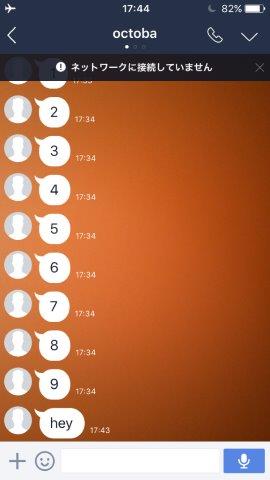
実際に機内モードでメッセージを読んでみたのが上の画像です。
そして下の送信側のトーク画面の最後のメッセージである「hey」に既読がついていないことが確認できるはずです。
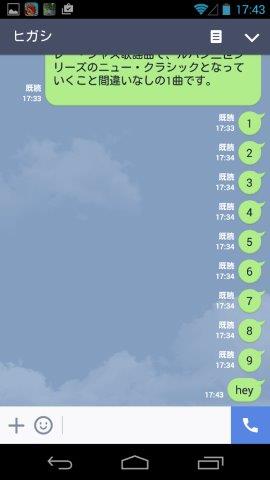
機内モード利用の補足など
この機内モードで読む方法の利点は、通常のトークルームでメッセージを読めることでしょう。
ただし、必ず認識しておいてほしい欠点としてあるのが、機内モード解除後の最初のLINEアプリ起動時に既読がついてしまうということです。
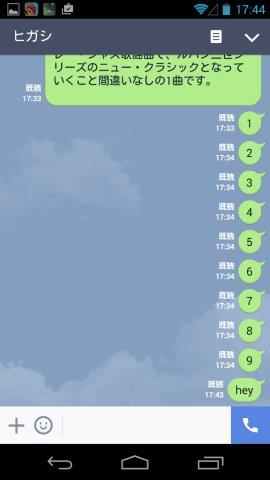
それと言うのもこの機内モードで読む方法は、大まかに言うと通信が行えないために既読になったことが相手に伝わらないだけなのです。
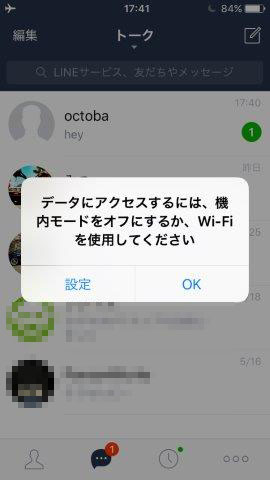
そのため、機内モードをオフにしてLINEアプリを起動すれば、通信が回復することで既読状態が相手方に伝わってしまうことになります。
そのため、LINEを立ち上げることで「既読」になってしまいますので、あくまでもLINEを利用するまでの一時しのぎにすぎないということは忘れないようにしてください。
iPhone 6s以降の機種限定テクニック
iPhone 6s/6s Plusで導入された「3D Touch(3Dタッチ)」のPeek機能を使えば、トークリストから個別のトーク画面を覗き見することができます。
トークリストの中からPeek(覗き見)したいトークを軽く押すと、そのトーク画面がポップアップします。
関連情報
・【前回の記事】LINE(ライン)「トーク」の利用方法について~その3~ | オクトバ
開発:LINE Corporation

iPhone版はこちらからDL
| アプリ名 | LINE(ライン) - 無料通話・メールアプリ |
|---|---|
| 対応OS | 端末により異なります |
| バージョン | 端末により異なります |
| 提供元 | LINE Corporation |
- ※お手持ちの端末や環境によりアプリが利用できない場合があります。
- ※ご紹介したアプリの内容はレビュー時のバージョンのものです。
- ※記事および画像の無断転用を禁じます。





