LINE(ライン)プロフィールを充実させよう!
[PR記事]
開発:LINE Corporation


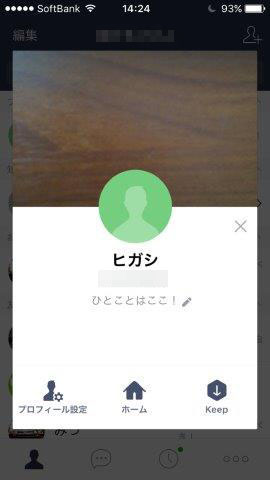
そろそろLINEの利用にも慣れてきたと思いますので、この辺でプロフィールを充実させてみてはいかがでしょうか?
アイコンやプロフィール画像の変更、ステータスメッセージの編集など、自分のLINEページを装飾して他の友だちへアピールしましょう!
【アプリの特徴】
- 無料で通話ができる!
- 豊富なスタンプで新感覚なコミュニケーションも可能!
- ゲームや公式アカウントのほか多彩なコンテンツを収録!
プロフィール設定の基本を把握しよう
今回の記事で取り上げているプロフィール関連のことについてですが、それぞれの利用法を解説する前にざっと説明します。
事前に大まかなことが分かっていれば「どういうことができるのか?」について把握しやすいと思います。
さて、まずは下の写真を見てください。
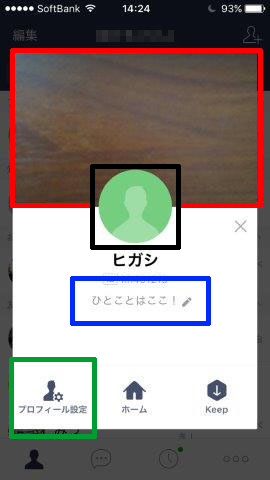
ここが自分のプロフィールを設定するベースとなる画面です。
赤枠のところが「カバー画像」、黒枠で囲まれたセンターの緑色の丸抜きの部分が「アイコン」、青枠のところが「ステータスメッセージ」になります。
そしてこれらの設定を行うのが緑枠の「プロフィール設定」。
ここをタップすることで以下のような設定画面が展開します。
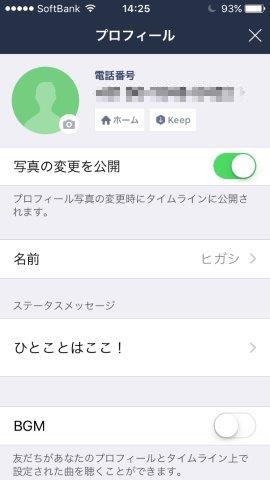
ここからいろいろと自分好みに変更することができ、今回紹介することについてはすべてこの画面から始まりますので覚えておいてください。
さて、これで大まかなところは把握してもらえたと思いますので、それでは各機能の設定方法を説明していきましょう!
「カバー画像」では自分ならではのセンスを生かして上手にアピール!
先のところでも紹介したように「カバー画像」は設定した画像が大きく表示される、いわばLINEにおける自分の顔のようなもの。
ひと目で自分であることがわかるものでもいいですし、今ハマっていることや旅先での一枚など、持前のセンスを発揮して見栄えの良いものを用意したいところですね。
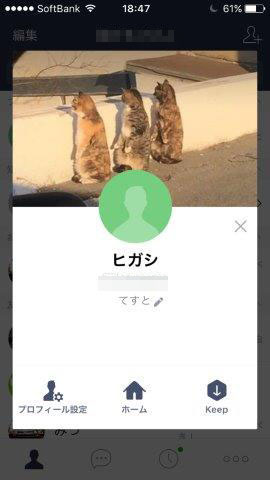
この「カバー画像」は写真はもちろんのことイラストなどでもOKです。
いろんな画像を試してみて、一番しっくりとくるものを選んでみてください。
「カバー画像」の設定方法
それではさっそく「カバー画像」を設定してみましょう!
まずは友だちリストを表示して一番上にある「プロフィール」のところをタップしください。
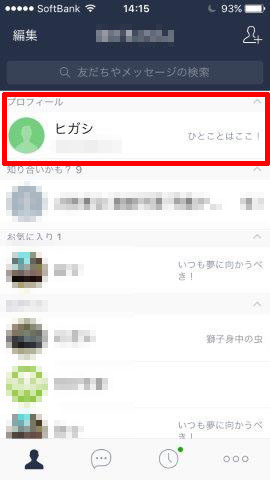
すると下の写真のページが開きますので、「プロフィール設定」をタップします。
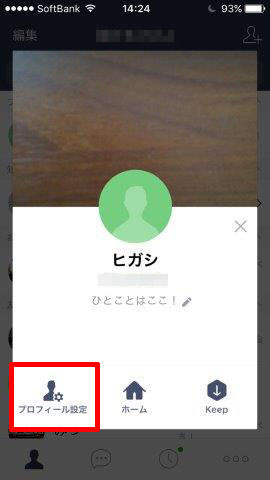
電話番号の下にある「ホーム」というボタンをタップしてください。
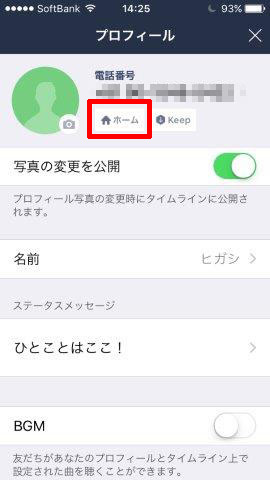
すると下の写真のような画面が展開しますので、「カバー画像(赤枠の中)」の部分をタップしましょう。
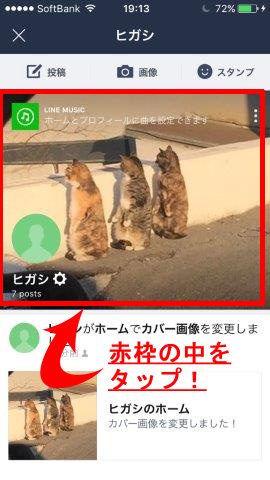
「カバー画像」をタップすると下のようなメニューが表示されます。
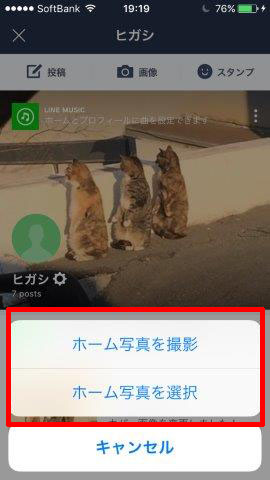
「ホーム写真を撮影」と「ホーム写真を選択」のいずれかを利用することができます。
①「ホーム写真を撮影」の使い方
それではまず「ホーム写真を撮影」から説明します。
タップするとカメラモードが立ち上がりますので、対象物を撮影してください。
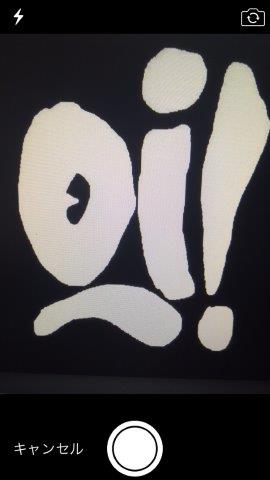
撮影が終わって問題なければ「写真を使用」、取り直す場合は「再撮影」を選んでください。
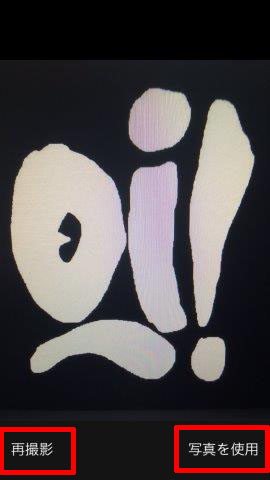
「写真を使用」をタップするとトリミング画面へと移行するのですが、ここからAndroidとiphoneの機種によって写真加工の方法が異なります。
まずはその説明をしましょう。
●Androidの場合
撮影した後は下の写真のようなトリミング画像へと移行します。
基本横長であることは変更できませんが、位置やサイズは自由に設定可能。
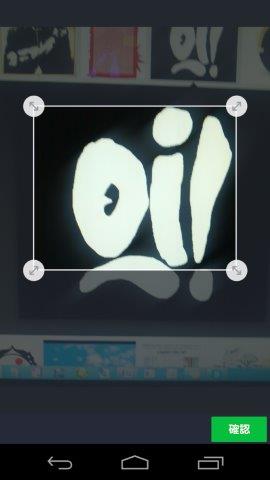
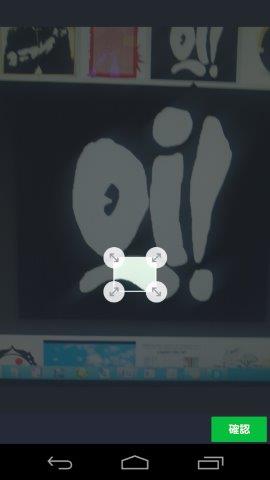
好みに合わせてトリミングしましょう。
●iphoneの場合
トリミングのサイズについてはAndroidと同様に横長固定です。
拡大と移動はできますが、トリミングサイズよりも縮小することができません。
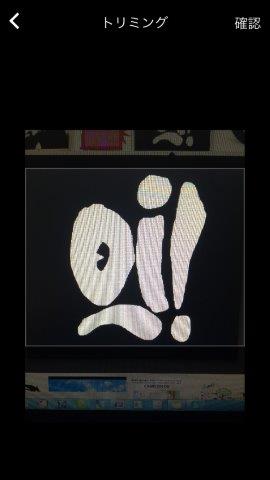
ですので、以下の比較画面を見比べるとわかると思います。
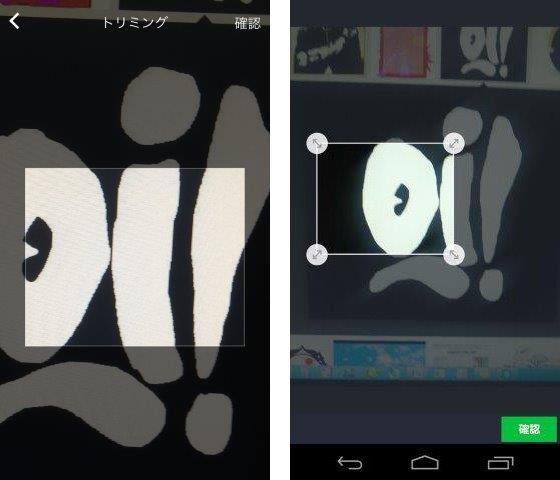
右側がAndroidでのトリミング画面で左側がiphoneでのトリミング画面となりますが、iphone ではAndroidほど自由な加工をすることはできないようです。
残念!
こればっかりはどうしようもありませんので、iphone使いの人はとりあえず気を取り直して次にいきましょう!
さて、トリミングを決定すると次は撮影画像のエフェクトを選ぶことができます。
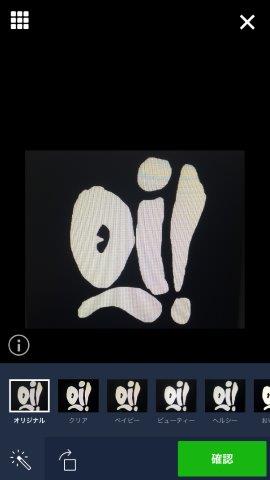
「ビューティー」や「ヘルシー」「ビンテージ」など、それぞれに加工が施された写真がサムネールで並んでいますので、好みのものを選択してから右下にある「確認」を押しましょう。
はい!
これにて設定完了!
以下の写真のように「カバー画像」の設定ができました!
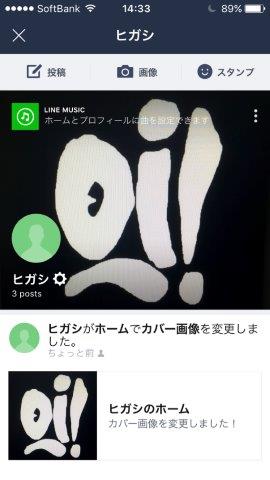
それでは次に「ホーム写真を選択」について説明しましょう。
②「ホーム写真を選択」
「ホーム写真を選択」を押すと画像を選択する画面へと遷移します。
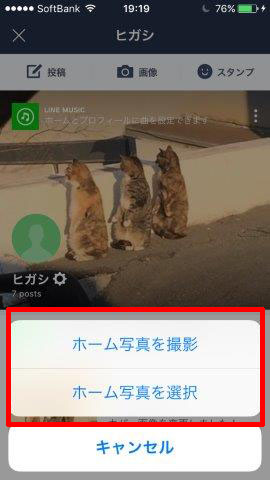
ここでもAndroidとiphoneによって違いがありますので、ざっと説明していきましょう!
●Androidの場合
アプリケーションの選択画面が表示されますので、利用したいほうを選んで「1回のみ」を選んでください。
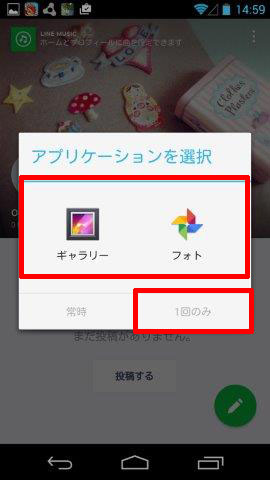
するとスマホに収録されている画像一覧が表示されます。
利用したい画像を選んでトリミングを施します。
この辺は先に紹介した「ホーム写真を撮影」と同様で、基本横長であることは変更できませんが、位置やサイズは自由に設定可能です。
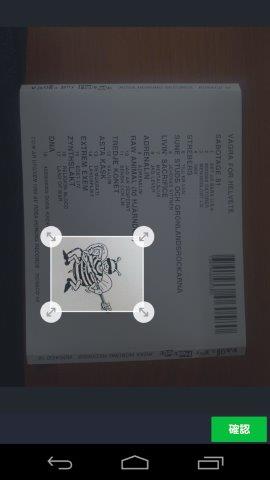
トリミング確定後、写真にエフェクトを加えることができます。
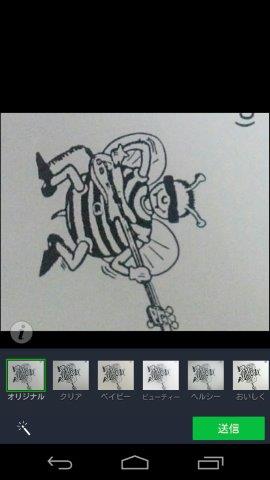
「ビューティー」や「ヘルシー」「ビンテージ」など、それぞれに加工が施された写真がサムネールで並んでいますので、好みのものを選択してから右下にある「送信」を押しましょう。
そして以下が設定した画面です。
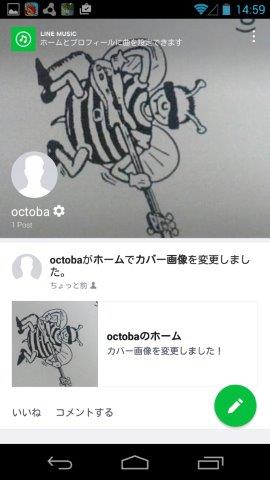
●iphoneの場合
カメラロール画面が展開しますので、設定したい画像を選択しましょう。
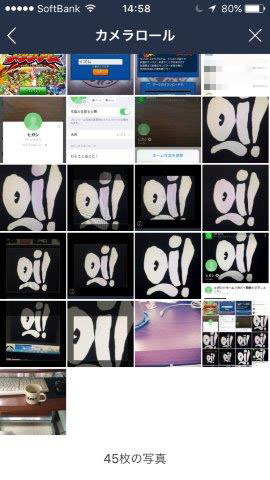
その後については先に紹介した「ホーム写真を撮影」と同様で、基本横長であることは変更できませんが、位置と拡大は自由に設定可能です。
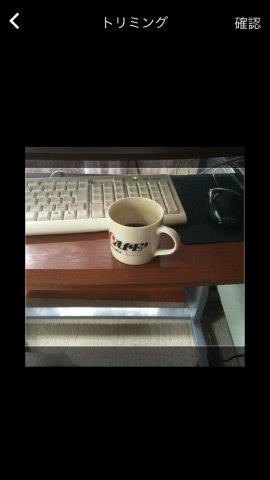
トリミング確定後、写真にエフェクトを加えることができます。
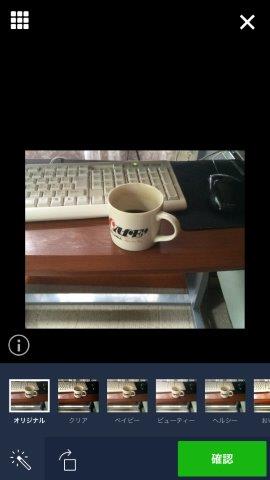
「ビューティー」や「ヘルシー」「ビンテージ」など、それぞれに加工が施された写真がサムネールで並んでいますので、好みのものを選択してから右下にある「確認」を押しましょう。
そして以下が設定した画面です。
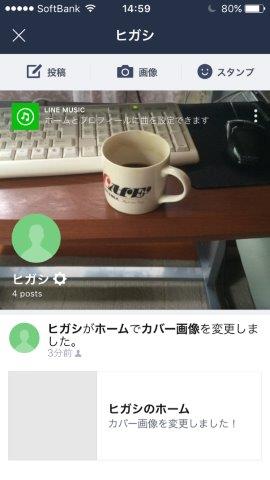
以上で「カバー画像」の設定はおしまいです。
なお、ここまで読んで気になった方もいるかもしれませんが、「ホーム写真とカバー画像という言葉が混在しているけどどっちなの?」ということについて。
実はこれLINEでの表示文言をそのまま使っています。
ちょっとわかりづらいところもありますけど、2016年6月現在においては上記の言葉で表示されていますので、その点ご注意ください。
「アイコン」の設定方法
続いて「アイコン」の設定について紹介します。
「カバー画像」のときと同様に、まずは友だちリストを表示して一番上にある「プロフィール」、次いで「プロフィール設定」の順にタップしてください。
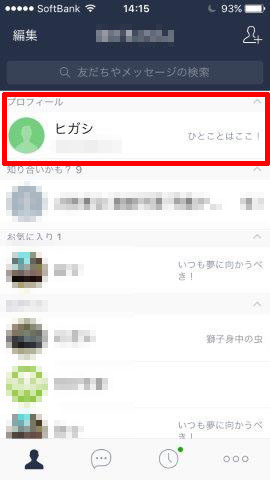
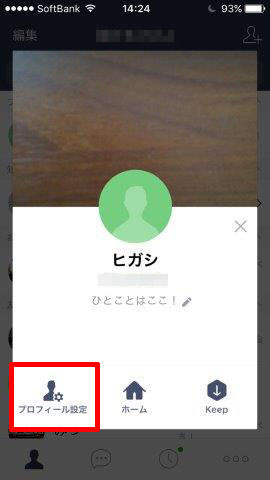
すると下の写真のページが開きますので、アイコンのマークをタップします。
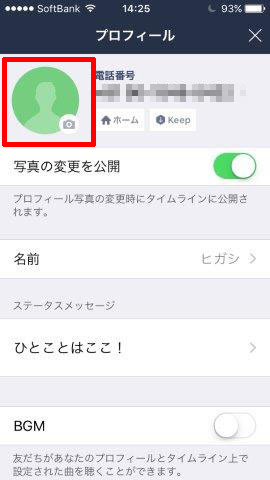
「写真撮影」「ビューティ自撮り」「ライブラリから選択(Android)」「アルバム(iphone)」から選んで利用します。
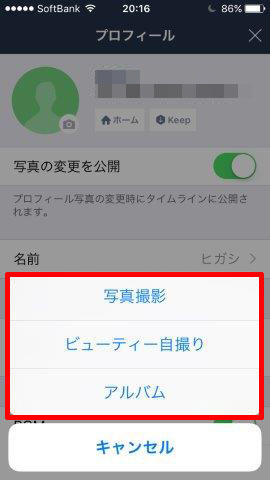
それではそれぞれの使い方について説明していきましょう。
「写真撮影」
「写真撮影」を選ぶとカメラモードに移行しますので対象物を撮影してください。

その後の使い方は「カバー画像」と全く同じで、「写真を使用」→「トリミング」→「エフェクト選択」→「確認」で設定されます。
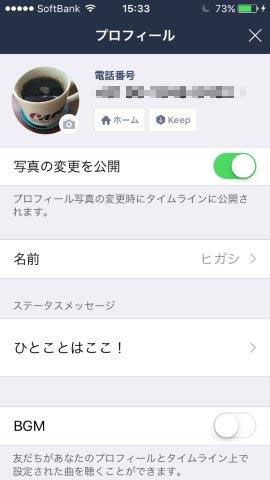
「ビューティ自撮り」
「ビューティ自撮り」を選択すると「LINE Camera」という別アプリでの利用を促されます。
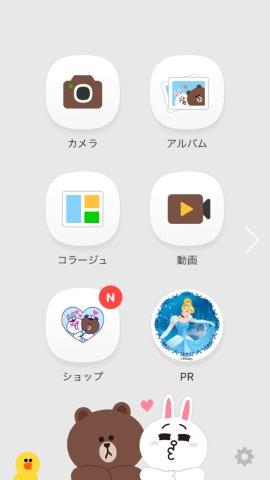
この使い方につきましては別記事にて改めて紹介しますので、そちらで確認してください。
なお利用にあたっては「LINE Camera」のダウンロードが必要になります。
「ライブラリから選択(Android)」「アルバム(iphone)」
使い方については、先に紹介した「カバー画像」と同様です。
ここでもAndroidとiphoneによって違いがありますので、ざっと説明していきましょう!
●Androidの場合
アプリケーションの選択画面が表示されますので、利用したいほうを選んで「1回のみ」を選んでください。
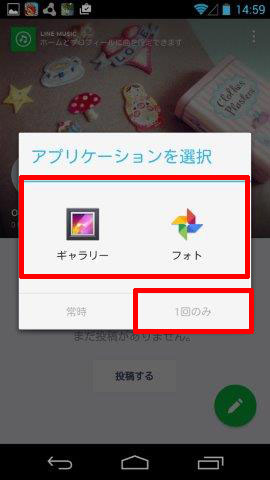
するとスマホに収録されている画像一覧が表示されます。
利用したい画像を選んでトリミングを施します。
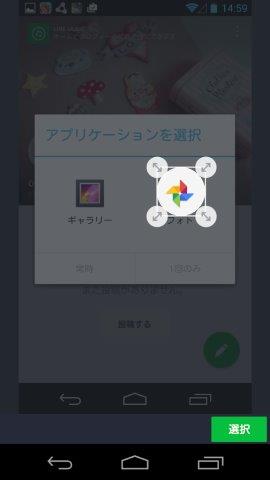
この辺は先に紹介した「ホーム写真を撮影」と同じです。
そして以下が設定した画面です。
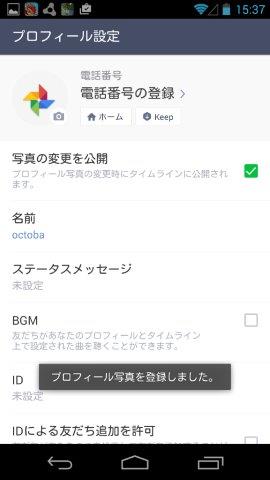
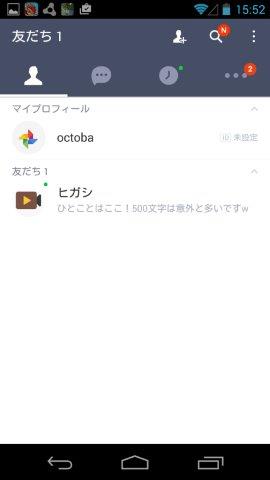
●iphoneの場合
カメラロール画面が展開しますので、設定したい画像を選択しましょう。
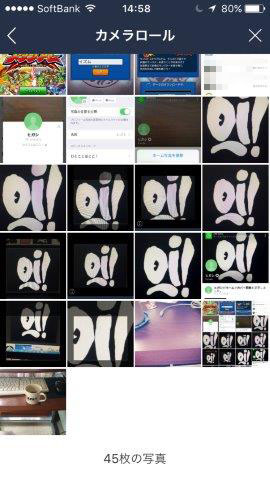
その後については先に紹介した「ホーム写真を撮影」と同じです。
好みに応じてトリミングを施してください。
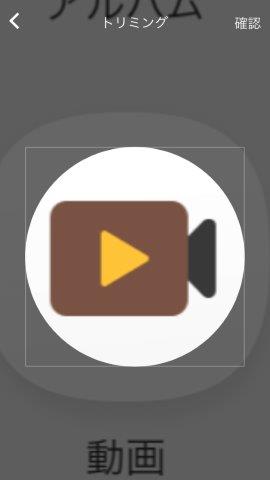
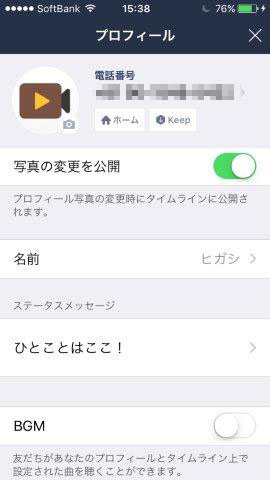
「ステータスメッセージ」を入力する方法
「ステータスメッセージ」は、友だち一覧の画面のアイコンの横に添えられているメッセージの部分になります。
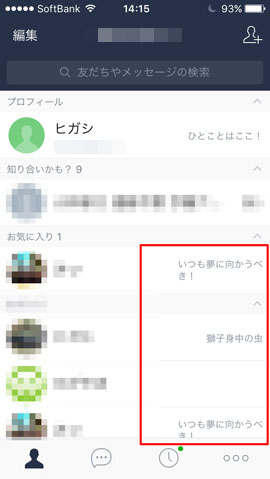
ここに記載するものは近況であったりジョークであったりと、その使い方はいろいろのようです。
場合によってはここでのコメントを通じて会話の接ぎ穂になることもあるようですので、自分ならではのユーモアを交えながら作ってみてはいかがでしょうか?
「ステータスメッセージ」の設定方法
それでは設定方法についてですが、「カバー画像」のときと同様に、まずは友だちリストを表示して一番上にある「プロフィール」のところをタップしてください。
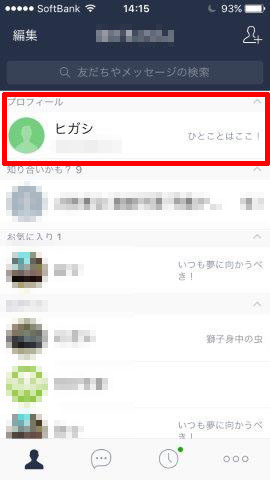
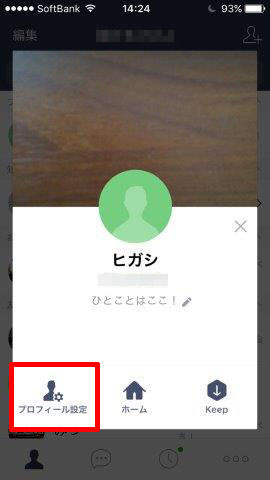
「ステータスメッセージ」の欄をタップすると入力画面へ移行しますので、好きなことを入力しましょう。
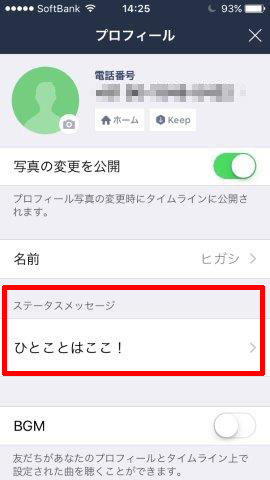
最大500文字まで入力できます。
が、はっきりいってここまではいらないかと思います(笑)
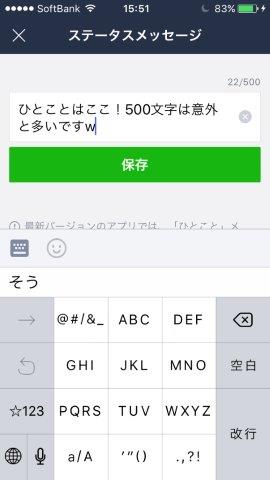
試してみればわかりますが、せいぜい百字も書けばもう十分!となるはずです。
ですので、大体において言いたいことを書くことはできると思います。
入力が終わったら「保存」します。
すると、以下のように表示されます。
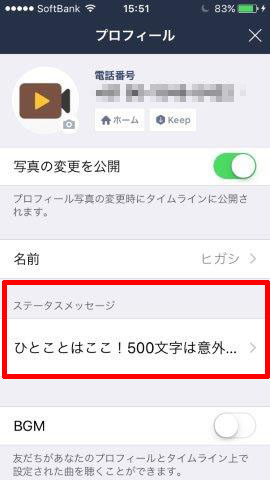
念のため文字のおさまり具合や誤字脱字がないのかをチェックしてみましょう。
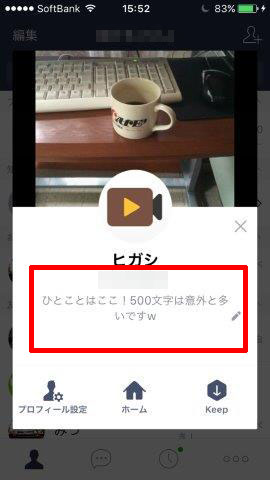
変更はいくらでも簡単に行うことができます。
関連情報
・【前回の記事】LINE(ライン)「トーク」の既読に関する話題 | オクトバ
開発:LINE Corporation

iPhone版はこちらからDL
| アプリ名 | LINE(ライン) - 無料通話・メールアプリ |
|---|---|
| 対応OS | 端末により異なります |
| バージョン | 端末により異なります |
| 提供元 | LINE Corporation |
- ※お手持ちの端末や環境によりアプリが利用できない場合があります。
- ※ご紹介したアプリの内容はレビュー時のバージョンのものです。
- ※記事および画像の無断転用を禁じます。





