今回ご紹介するのは、常駐アプリの起動を選択できる『Startup Cleaner 2.0』です。
端末の起動時に同時に起動し、主にステータスバーにアイコンが表示される常駐アプリ(バックグラウンドで常に動くアプリ)の中には、あまり使用しないアプリがある場合があります。
本アプリを使えば、常駐するアプリの起動を選択、制御することができます。
アプリを起動すると「User App」の画面が表示されます。
この画面では、端末の電源を入れた際に起動するアプリ(常駐アプリ)を一覧で表示しています。
普段、常駐していると思っていなかったアプリが表示されているかもしれませんよ。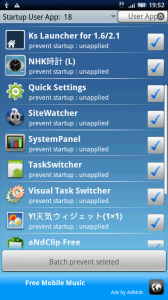
この画面で端末起動時に起動する必要のないと判断したアプリをタップするだけで、そのアプリの自動起動を制御することができます。
また、アプリ名の下に「prevent startup:unapplied」という文字が表示されていますが、「unapplied」と書かれ文字が白色のアプリは自動起動する状態のもので、一方「aplied」と表示され文字が緑色になっていると起動しないアプリです。
なお、画面下の「Batch prevent selected」は、画面右側のチェックマークの入っているアプリ全てを「applied」の状態にして起動しないようにするボタンです。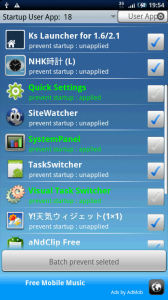
さて、画面の右上に表示されている「User App」と書かれたボタンをタップすると、「Change View」で表示する画面を切り替える事が出来ます。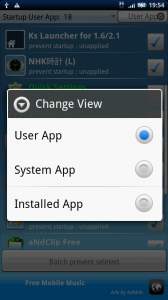
「System App」の画面では、Android端末のシステムの起動を制御できます。
しかし、システムはAndroid自体の起動に必要なものだったりと重要なものが多いので、変更はしない方が良いと思います。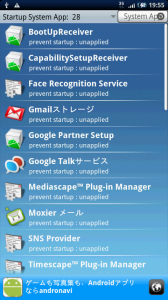
同じく「Change View」から「Installed App」を選択してみます。
この画面には、Android端末にマーケットからインストールされたアプリが全て一覧で表示されます。ここでは自動起動とは関係なく、アプリケーションの管理を主に行います。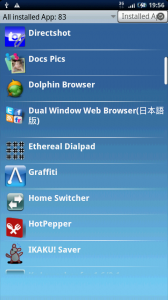
アプリ名部分をタップすると、アンインストール画面に移動します。不要と感じた常駐アプリをそのまま消去するのもありですね。
「Startup User App」等の設定が終わったら、menuから「Completely Exit」を押しましょう。これで今までの設定が保存され、次回端末を起動した時から反映されるようになります。
自動起動する常駐アプリは、タスクを消去しない限りバックグラウンドで動き続けます。
常駐アプリの起動を制御して快適な端末を手に入れてください。
また、たくさんのアプリをインストールする方には、常駐している(してしまう)アプリを確認するのにも役立つツールだと思います。
