先日オクトバで開催された、読者参加型ホーム画面コンテスト「H-1グランプリ」。
応募総数71通の中から激戦をくぐり抜け、初代H-1王座に輝いたのは、ホームカスタマイズ界のカリスマ「フクミン1号」さんでした。
投票終了後も大きな反響をいただき、特に「どうやったらあんな画面が作れるの!?」といったお問い合わせも多くいただきました。
そこで、今回はそのフクミン1号さんを特別講師としてお招きし、ホーム画面作りの極意を伝授していただきたいと思います!
はじめに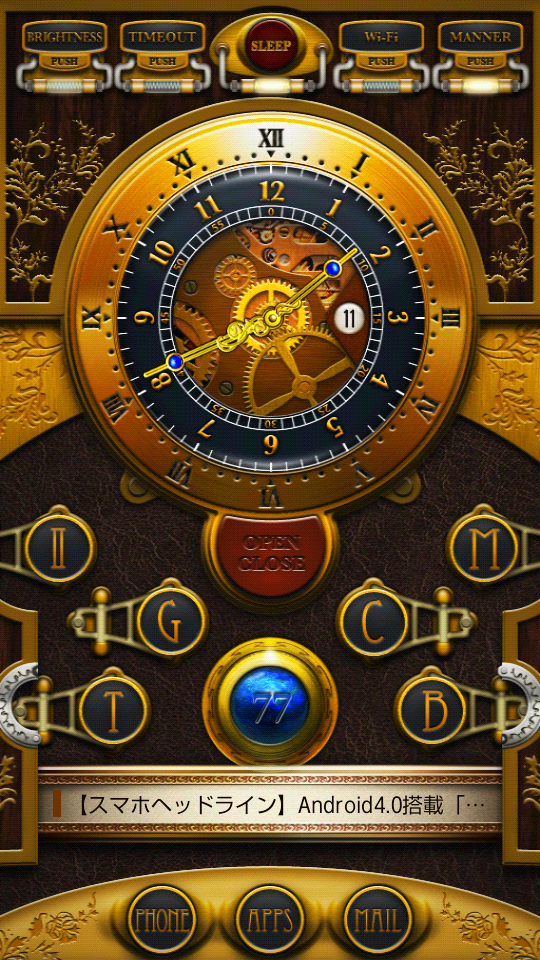
ホーム画面を作るといっても様々な方法があります。壁紙を変える、アイコンを変える。ウィジェットを並べて…等々。このホーム作成講座では見た目だけではなく、操作方法もちょっと変えてしまいましょう。
まず、私が作ったホーム画面の動画を見ていただくとわかるのですが、ホームをタップすると扉が開閉するような動きをします。この作成講座ではその仕組みを少しずつ解説していきたいと思います。
不慣れなため、読みづらいところもあるかと思いますが、よろしくお願いいたします。
今回の作成講座で使うアプリは『LauncherPro』です。無料でカスタマイズ性も高く、ホーム作成では定番のアプリです。
同じようなホームアプリとしては『ADW.Launcher』もありますが、タップでのスクリーン移動を行うには有料版を購入しなければなりません。
その点、LauncherProは無料版でも使えるという利点があります。
それではホームアプリをLauncherProに変更してカスタマイズしていきましょう。
1.launcherpro shortcutを作ろう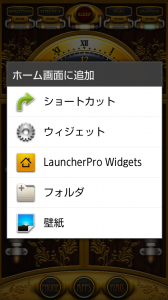
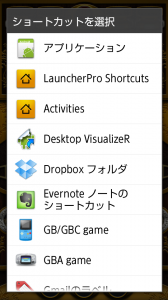
タップでスクリーン移動するためには、ホーム上またはドックにショートカットアイコンを置く必要があります。
このショートカットはホームアプリに入っているものではないため、自分で作らなければなりません。
なお、ショートカットの作成は端末単体でもパソコンでも可能です。
まずホーム上の空いているところを長押しします。「ホーム画面に追加」のウインドウが開くので、「ショートカット」>「LauncherPro Shortcut」>「Create New」の順に押します。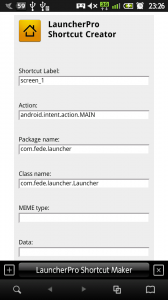
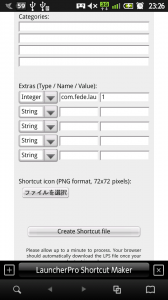
するとブラウザに切り替わり「LauncherPro Shortcut Creator」の画面が表示されます。(パソコンはコチラ)
それでは入力していきましょう。
(【】内が入力内容になります。)
| Shortcut Label | 【screen_1】(自分の好きな名前で構いませんが、ここではscreen_1とします) |
| Action | 【android.intent.action.MAIN】(すでに表示されていると思うのでそのまま) |
| Package name | 【com.fede.launcher】 |
| Class name | 【com.fede.launcher.Launcher】 |
| MIME type | (そのまま) |
| Data | (そのまま) |
| Categories | (そのまま) |
| Extras (Type / Name / Value) |
【Integer】(リストから選択) 【com.fede.launcher.extra.SCREEN】 【1】(ここの数字が移動先のスクリーンになります。5なら左から5枚目のスクリーンに移動。) |
| Shortcut icon (PNG format, 72×72 pixels) | (好きなアイコンを。そのままでも可) |
以上を入力したら「Create Shortcut File」を押します。
screen_1.lpsというファイルができたと思います。
ここではscreen_1とscreen_5を作ってください(screen_1からscreen_7まで作っても構いません)。
パソコンの場合は作ったファイルをSDカードにコピーします。
もう一度「ショートカット」から「LauncherPro Shortcut」を開き、screen_1.lps、screen_5.lpsの項目が現れることを確認してください。
どうしてもできないという人はコチラからダウンロード可能です。
2.実際に試してみよう
それでは、さきほど作ったショートカットを配置してみましょう。
端末のmenuキー>「Preference」>「Homescreen Setting」>「Number of screens」>「5」を選びます。
Restart requiredと出るので「Yes」を押すと、ホームに戻ります。
スクリーンが全5面になっているのを確認したら、一番左のスクリーンに移動、ショートカットを配置します。
画面長押し>「ショートカット」>「LauncherPro Shortcut」と開き、screen_5.lpsを選択。
ホームの好きな位置に移動させたらタップ。一瞬で一番右のスクリーンに移動するのがわかると思います。
そのまま画面を長押しして、今度はscreen_1.lpsを配置しましょう。
それらをタップすることで5面→1面、1面→5面と移動することができます。
次にスクリーン移動時のエフェクトを変えてみましょう。「Preference」>「Homescreen Setting」>「Transition effect」をタップ。7つのリストから好きなものを選び、ホームに戻ります。
スクリーンを移動させるとアイコンやウィジェットの動きが変わったのがわかると思います。いろいろ試してみましょう。ちなみに私の動画では「Flip」を使用しています。
さて次回は、壁紙と組み合わせてカスタマイズしてみましょう。壁紙作成の方法なども紹介したいと思っています。
おすすめアプリ
| SwitchPro Widget このアプリの最大の特徴は自由にアイコンを変更できることでしょう。同じようなアプリでは『Widgetsoid2.x』があります。 こちらも有料版ではアイコンの変更ができるのですが、アイコンの種類は限られてしまいます。 「ホームにスイッチ置きたいけど見た目が気になる」という方には、ぜひ使ってもらいたいアプリです。 |
|
| Glaeja 時計からバッテリー、天気やストレージ情報、Gmailの通知など、覚えきれないくらい多くの機能が詰まっています。私のホーム画面では時計、カレンダー表示、バッテリー容量の表示を行っています。 出来ることが多くて難しそう、でも慣れると楽しいそんなアプリです。 |
