Remote Control Collection : お手軽&かんたん!スマホでWindowsPCをコントロール!無料Androidアプリ
[PR記事]
スマホとPCの連携というと無線LANなどによるデータ転送とか、USBケーブルで繋げて外付けストレージにするとか、データのバックアップとか…。
そんなデータ転送でしか連携体験のない方、多いんじゃないでしょうか?
しかし実際にはPCを連携させるには様々な方法があります。
中でも、最近熱いのが「スマホでPCをコントロールする」というもの。
今回ピックアップする『Remote Control Collection』も、そのタイトル通りにWindowsPCの様々な機能をコントロールできるアプリです。
- WindowsPCとスマホを無線LAN下で接続するアプリ
- マウスやキーボード機能をスマホでコントロール
- 初期設定だけでも即使えるシンプルさ
開発:Steppschuh

シンプルで格好良い画面デザインのアプリ
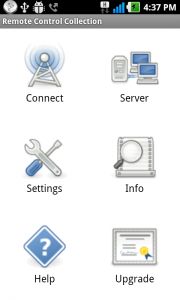
まずはアプリをインストール…といっても、Android単体では稼働しません。WindowsPCにもサーバープログラムをインストールする必要があります。
そこまで聞くと「どこがかんたんなのか?」と思われるでしょう。しかも『Remote Control Collection』は海外アプリ。
しかし、起動直後の状態から設定などをいじる必要もなく使える、非常にシンプルなシステムで好感が持てます。
まずはPCDで開発元のサイトへアクセス
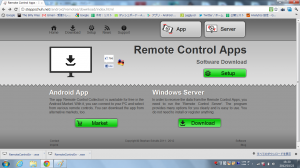
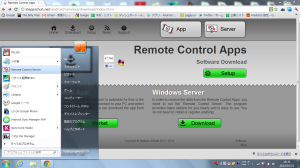
次に、要となるWindowsPC側のサーバープログラムを開発元の公式サイトからダウンロードしてきましょう。ちなみに公式サイト及びアプリ本体は、ドイツ語と英語に対応しています。
公式サイトのダウンロードページの「WindowsServer」と書かれた箇所の「Download」ボタンを押してください。
プログラム名は「Remote Control Server」です。ダウンローが終了したらインストールし、起動させます。ここまでの作業はさほど時間がかかりません。
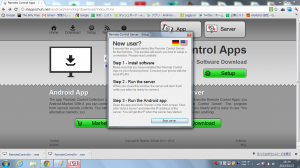
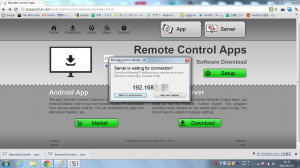
プログラムが起動すると、動作手順が記載された画面が表示されます。要は「プログラムを起動したら、スマホにアプリもインストールしろ」というような意味のことが書いてあります。
重要なのは同じ画面内の「Start server」をクリックすることだけ。
すると、IPアドレスが表示されるのですが、この数字をスマホのアプリ側に登録すると、ひとまずPC側の作業は終了です。
スマホ側で必要なのはサーバー名とIPアドレス
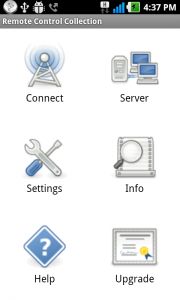
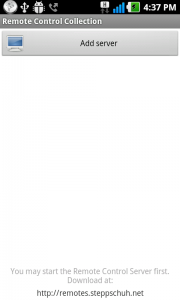
今度はスマホ側の設定です。まずはPCと同じ無線LANでネットに接続しているかを確認してください。
それから先ほどのアプリのトップ画面から「Server」アイコンをタップしましょう。
サーバー側のIPアドレスを設定する画面が表示されました。次に「Add server」で実際の入力を行います。
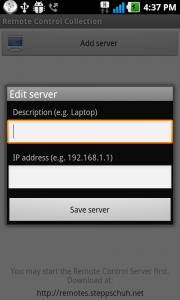
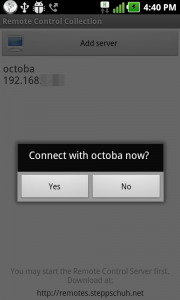
サーバー情報の入力に必要な項目は2種類です。ひとつはサーバー名(Description)。これは任意の名称で問題ありません。今回は「octoba」と記入しました。
次に、先ほどPCのサーバープログラム側で表示されたIPアドレスを「IP address」の空欄に入力してください。
ただし、アプリ上ではドットの入力ができないので、テキスト入力が可能なアプリ上で打ってからコピーしてくると良いでしょう。
後は「Save server」をタップし、表示された「Connect with octoba now?」から「Yes」をタップすればOK。
マウス機能もキーボードもスマホひとつで行える
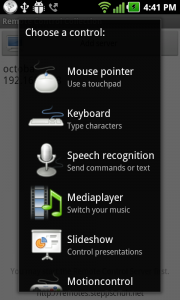
PC側との接続に成功すると、「Choose a control」画面が立ち上がります。ここからコントロールしたい機能を選択してください。
対応しているのは次の機能です。
・Mouse pointer…2ボタン式トラックパッドとして機能します。
・Keyboard…キーボード。
・Speech recognition…音声入力機能。
・Mediaplayer…メディアプレイヤーの操作。
・Slideshow…スライドショーのコントロール機能。
・Motioncontrol…スマホの傾きでカーソル操作が可能です。
・Shortcuts…ウィンドウのクローズやシャットダウンが可能です。
メインの機能だけでも十分過ぎる機能性
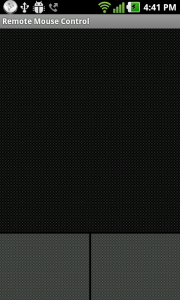
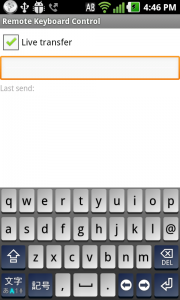
Mouse pointer
画面中の広い箇所がトラックパッドとして、画面下段の2つの小枠がそれぞれマウスの左右のボタンとして機能します。
Keyboard
スマホでメールや文字入力するのと同じ要領で操作できます。画面中の「Live transfer」をチェックしておくと、リアルタイムに文字がPC側に送られますが…日本語入力するならチェックは外しておいてください。
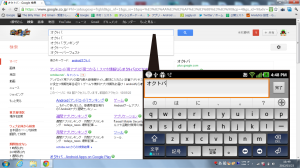
もちろん、横画面での入力にも対応しています(「Live transfer」のチェックは外してあります)。
この場合は、文字入力後にスマホの画面中の「完了」をタップするとPC側にテキストが送られます。
キーボードを搭載しているスマホであれば非常にスムーズに文字入力が可能ですよ。
プログラムの終了もタップするだけのかんたん設計
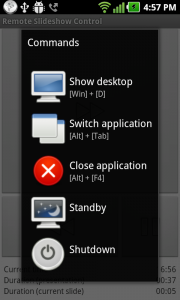
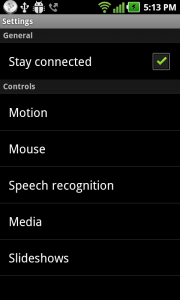
Shortcuts
ここでコントロール可能なのは次の機能です。
・Show desktop…デスクトップ表示機能。
・Switch application…プログラムの切り換え作業。
・Close application…プログラムの終了。
・Standby…PCをスタンバイモードに。
・Shutdown…PCの終了。
PC操作に重要な作業ばかりです。急に出掛けるときなどでもスマホがPC側と接続してあれば、机に戻ることなくPCがシャットダウンできるのは便利ですよね。
残念ながら『Remote Control Collection』はWindowsPCにしか対応していませんが、言語の壁を差し置いても、IPアドレスの入力のみの初期設定状態でも、ほとんどの機能が使えるのはポイントが他愛と思います。是非、一度体験してみてくださいね。
開発:Steppschuh
| アプリ名 | Remote Control Collection |
|---|---|
| 対応OS | Android 2.1 以上 |
| バージョン | 1.3.2.0 |
| 提供元 | Steppschuh |
| レビュー日 | 2012/03/23 |
- ※お手持ちの端末や環境によりアプリが利用できない場合があります。
- ※ご紹介したアプリの内容はレビュー時のバージョンのものです。
- ※記事および画像の無断転用を禁じます。






