アプリを入れればPC並みにさまざまなファイルを扱えるスマホですが、さすがに記憶容量はハードディスクにかないません。
色々なファイルを持ち歩くなら、できるだけサイズが小さい方がいいですよね。PCで圧縮してスマホにコピーなんて使い方ができればベスト。
そうなると必要になってくるのが、解凍アプリです。
今回ご紹介する『解凍ツール(ZIP/LHA/RAR/7z)日本語対応』は、そんな圧縮ファイルを解凍するための物。
名前は…ストレートそのものですが、4種類の圧縮形式や日本語ファイル名に対応した、使いやすい解凍ツールです。
シンプルな操作で誰でもすぐ使える!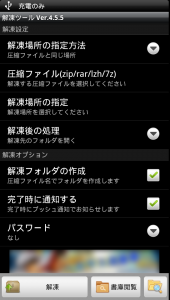
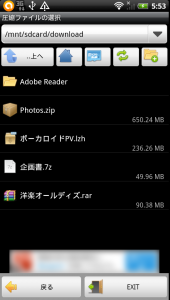
起動するとまず、解凍処理の設定画面になります。操作は普通に日本語で書いてあるので、上から順に必要な設定を済ませるだけで解凍できます。
まずは「圧縮ファイル(zip/rar/lzh/7z)」をタップ。内蔵ファイルブラウザの画面になるのでファイルを選びます。
「解凍フォルダの作成」にチェックを入れておくと、アーカイブ名でフォルダを作成してくれます。
解凍設定が済んだら「解凍」ボタンをタップで解凍開始!
ちなみに解凍先フォルダを指定したい場合は、「解凍場所の指定方法」で「解凍場所を自分で設定する」を選んで「解凍場所の指定」でフォルダを指定します。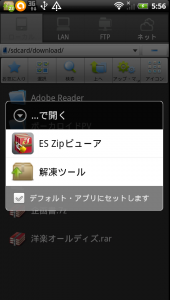
解凍できるファイル形式が関連づけされているので、他のアプリからファイルを選択することも可能。
ファイルマネージャなどからファイルを実行するとメニューに「解凍ツール」が表示されるので、タップすると解凍の設定画面が開きます。
バックグラウンド処理で他の操作をしながら解凍
解凍が開始されると、進行状況が表示されます。
「バックグラウンドで実行」をタップすると、アプリが閉じて他の作業をしながら解凍可能!
解凍中は通知画面に進行状況が表示されます。
ファイルブラウザで解凍したファイルを実行する
ファイルブラウザを内蔵しているので、解凍が終わったファイルをすぐに操作できます。
ファイルをタップすると関連づけられているアプリを実行します。
パスワードつきZIPファイルも解凍できる
パスワードで保護された暗号化ZIPファイルも解凍できます。
ZIPファイルを選んだら、「パスワード」をタップしてパスワードを設定。あとは、他のファイルと同じように「解凍」をタップするだけです。
ZIPファイルへの圧縮にも対応
フォルダやファイルをZIPファイルに圧縮することもできます。
ファイルブラウザでフォルダを長押しするとメニューが表示されるので、「圧縮」をタップしましょう。
フォルダ名をアーカイブファイルの名前としてZIPファイルに圧縮されます。
解凍も圧縮もこれ1本でOK! SDカードの容量節約にはもちろん、メールでファイルをやりとりする際にも心強いアプリです。
圧縮ファイルをよく利用する人はインストールしておきましょう!
