アラームアプリの使い勝手の基準って何でしょう?
まぁ、アラームが鳴って起きられるかどうかは、その人の資質もあるんですが(笑)
アラームアプリも時計アプリの一種ですから、やはり時計としての基本能力…時間設定のしやすさと、スヌーズなどの機能性が挙げられると思います。
もちろん、デザイン面の良さも愛用する上では欠かせません。
今回ピックアップする『Alarm Clock Plus(NoAds)』は、そういう意味ではお勧めできるアプリ。
しかも、海外アプリ製ですが日本語表示にも対応しています。
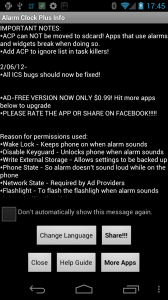
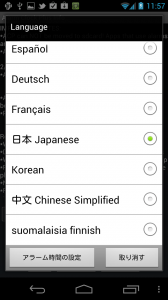
インストールするとアプリ一覧画面にアイコン「Alarm Clock Plus」が生成されるので、それをタップして起動します。
するとインフォメーション画面が表示されるので、下段のボタン群から「Change Language」を選択。
表示される言語リストから「日本 Jpanese」を選択します。最後に画面下段の「アラーム時間の設定」をタップします。
「アラーム時間の設定」をタップすると、インフォーメション画面に戻ります。
そこで「Close」をタップするか、スマホの「戻る」ボタンを押すことで卓上クロックビュー画面に移動できます。


卓上クロックビュー画面です。日付表示が微妙なのは海外アプリならではのご愛嬌でしょうか。
天気予報表示をタップすると、1週間分の予報画面を表示します。
また、この画面でスマホのmenuボタンをタップするとサブメニューが表示されます。
ちなみに、卓上クロックビュー画面のアイコンの機能は次の通りです(画面左側より)。
時計…「居眠り用」簡易タイマー設定
写真…背景画像の選択
音符…アラーム音の選択
家…スマホのホーム画面に復帰
スマホのサブメニューから「設定」を選択すると詳細設定画面が表示されます。
必要に応じて各項目を変更してみてください。
卓上クロックビュー画面の時計アイコンをタップすると、簡易タイマー設定画面が表示されます。
初期設定では3種類の時間がプリセットされていますが、任意の時間で設定したい場合は、アラーム設定リスト最上段の「アラーム(居眠り用に保存)を追加します」を選択してください。
プリセットされた設定を使う場合は、リスト右側の時計アイコンをタップして、アイコン直下に緑色のサインが点灯すればOKです。
ちなみに、卓上クロックビュー画面をダブルタップするとナイトモード表示になります。
ナイトモードの明るさは、タップすることで2段階に変わります。暗い状態で更にタップすると、ナイトモード表示が終了します。
このアプリの面白い点のひつとつに、「外部ウィジェットの設定」が挙げられます。
これは詳細設定画面中の「外部ウィジェットを私用します」という項目にチェックをいれることで、「ウィジェットを選びます」という項目が使用かのうになるので、そこで利用したいウィジェットの選択が可能です。
今回は『Flipboard』(小)を選んでみました。ニュース系アプリの類いだと相性が良いかもしれません。
『Alarm Clock Plus(NoAds)』が面白いのはスヌーズの取り扱いです。
まずは基本のスヌーズ画面のボタンですが…これが実にデカい!まず、確実に押し間違える心配がありませんよ。
また、スヌーズボタンを押す前に、計算問題を解く設定も可能です。単純な算数問題なんですが…寝ぼけ眼の思考回路では手こずるかも?
時計ウィジェットもサイズ違いで3種類装備しています。
非常にシンプルなデザインのアナログ時計ですので、ホーム画面上でのレイアウトを気にせずに利用できるんじゃないでしょうか。
ウィジェット本体をタップすると、最大3時間までの簡易タイマー設定が可能です。
色々と細かく設定が可能ではありますが、「今すぐサッと設定して使いたい」場合などには重宝するアラームタイマーです。
また、スヌーズボタンが大きくデザインされているので、お使いのスマホの画面が小さくて、他のアラーム系アプリでお困りの方にも良いかもしれませんね。
