【Android 標準アプリまとめ】『Gmail』の応用機能を使いこなしてメールをより便利・より快適に!
[PR記事]
スマホの醍醐味といえば、手のひらサイズなのにパソコン並のことができてしまう、ということ。
それゆえ、あぁ、あのメールはパソコンじゃないと見られないんだ…なんていう悩みは、スマホに最初からインストールされている『Gmail』を使えば完全解消です!
『Gmail』アプリ特集最終回は、本アプリならびに「Gmail」というサービスならではの特徴を紹介していきます。
基本の使い方編(別ページ)
・Gmailを起動してみよう
・メールチェックしてみよう
・メールを読んでみよう
・メールを書いてみよう
一歩踏み込んだ使い方編(別ページ)
・写真を添付してメール送信
・既読メールを「アーカイブ」
・メールを検索
・署名を付けてメール送信
応用機能編
・スマホにメールデータを保存
・ラベルを付けて効率良くメール管理
・複数メールアカウントを一元管理
・迷惑メールも恐るるに足りず
まず、メール管理の決め手となる「ラベル」という機能。読んで字の如く、メールにラベルを付けて分類するというのが基本的な概念で、これはGmailならではのメール管理のためのシステムです。
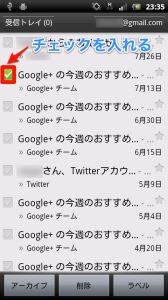
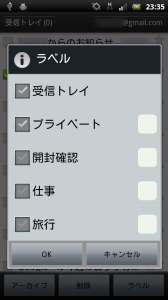
ラベルを付けてメールを分類する方法は非常に単純明快。受信トレイにある分類したいメールのチェックボタンをタップし(一度に複数選択もOK)、ラベルボタンをタップ。
すると、どのラベルを付けるか選択できますので、付けたいラベルを選択すれば完了です。
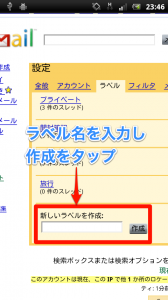
ラベルを付けると受信トレイにあったメールがそのラベルにアーカイブされます。
なお、ラベルですがデフォルトのものでは足りないという場合は、スマホの「ブラウザ」(この場合HTMLバージョンで閲覧の必要あり。ちょっと面倒)もしくはパソコンのブラウザ(こちらの方がオススメ)からGmailにアクセスして増やす必要があります。
電波の届かないところで以前に届いたメールを読み返さなくてはならない…そのようなシチュエーションに出会うことがたまにあるかと思います。
Gmailのメールは常にGoogleのサーバーにあるものなので、電波が繋がらないところでは、メールを確認できなかったりという場合があります。
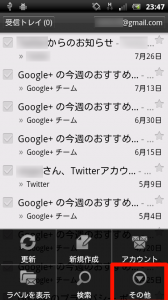
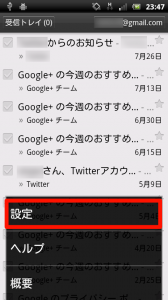
そこで、予めスマホにメールを保存しておけば安心!
そのやり方ですが、まずスマホのメニューボタンから「その他」をタップします。続いて「設定」を選択。
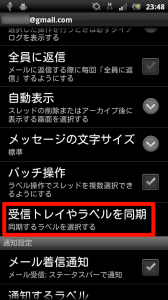
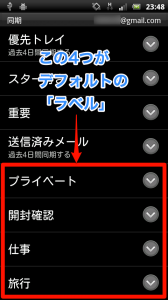
その後Gmailアカウントを選択し、項目の下の方にある「受信トレイやラベルを同期」をタップします。ここでどのラベルを同期(保存)するかを決定します。
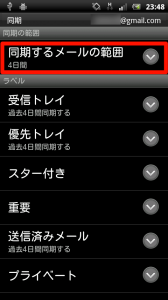
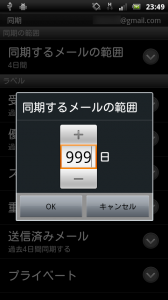
一番上の「同期するメールの範囲」は、チェックを外せば同期しないようにもでき、またこの部分をタップすると1〜999日の範囲で設定することもできますので、スマホの容量や必要なデータと相談しつつ、この設定を操作してみて下さい。
仕事用、プライベートと今や一人でいくつかのメールアドレスを持っていても不思議ではない時代です。いや、むしろいくつかメールアドレスを持っていた方が便利なことこの上ありません。
このGmailでは複数のGmailカウントを、ひとつのスマホで扱うことができるのです。どうです?便利でしょ?
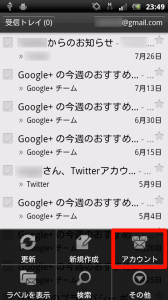
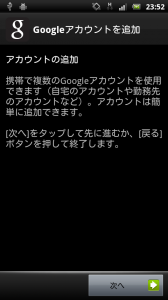
初めの一歩は、スマホのメニューボタンから「アカウント」をタップします。次に「アカウントを追加」をタップ。
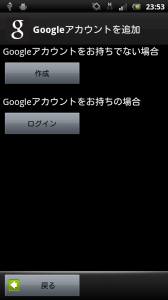
他にGoogleアカウントを持っていれば「ログイン」から必要事項を入力してログイン。もし他にGoogleアカウントがない場合は「作成」から新たにアカウントを作ります。
いい機会なので、ここでもう一つサブアドレスとして作ってしまうことをオススメします。
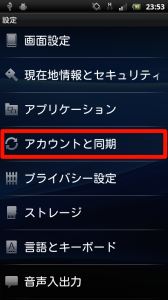
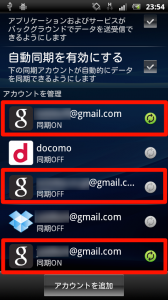
アカウントの設定・登録が完了したら、一旦スマホのホーム画面に戻り、メニューボタンから「設定」を選択し、「アカウントと同期」をタップします。
そして、新たに追加したアカウントを選択し「Gmailを同期」にチェックを入れます。
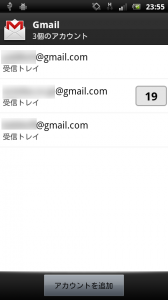
そして、最後に再びGmailを起動し、またメニューボタンから「アカウント」を選択。すると、登録したアカウントが表示されています。メールを確認したい場合は、ここから任意のアカウントを選んでタップします。
これで1台のスマホで複数個のアカウントを管理できるようになりました。
メールを使う上で、どうしても避けられないのが「迷惑メール」の存在。元々Gmailはかなり高精度な迷惑メール除去の機能が備わっていますが、それでも時には届いてしまうことも。
そんな時はアプリ側で迷惑メールを学習させることで、より快適なメールライフを過ごせます。
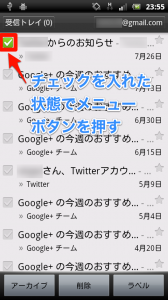
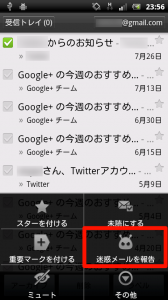
迷惑メールを学習させる方法に関しても、非常にシンプルでカンタン。
このメールはもう届かなくてもいい!というメールにチェックを入れ、その状態でスマホのメニューボタンを押します。
そこにある「迷惑メールを報告」をタップすれば完了。
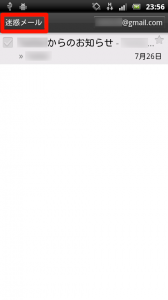
これでアナタのGmailはそのメールを迷惑メールであると認識し、これ以降この送信元からのメールは受信トレイをスルーして「迷惑メールフォルダ」に届きます。
時折、「ラベル」の「迷惑メール」フォルダを確認し、不要なメールはサクっと削除しましょう。

逆に、時々重要なメールが学習もさせていないのに迷惑メールフォルダに届いてしまうことも。
この場合は迷惑メールの学習と同じように、そのメールをチェックし、メニューボタンを押した後「迷惑メールを解除」で覚えさせましょう。以降は必ず受信トレイに届くようになります。
3回に渡ってお届けした『Gmail』アプリ特集、いかがでしたでしょうか?
Gmailはメールアプリとしてだけではなく、メールサービスとしても非常に充実しており、使い方のコツを掴んでしまうと他のサービスには戻れない、というポテンシャルを秘めています。
今回の特集で基本的な使い方をマスターしたら、ぜひ自分が使いやすい方法を色々と模索してみて下さい!
- ※お手持ちの端末や環境によりアプリが利用できない場合があります。
- ※ご紹介したアプリの内容はレビュー時のバージョンのものです。
- ※記事および画像の無断転用を禁じます。





