【使い方まとめ】Sleipnir Mobile – ウェブブラウザ : パソコン⇔スマホ間のブックマーク同期を徹底解説!
[PR記事]
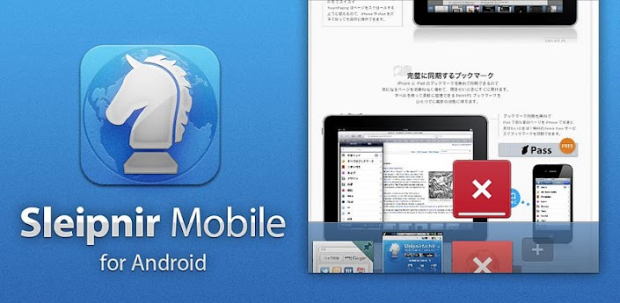
数多くのブラウザがシェアを競うなか、「自由度の高いタブ」「ジェスチャーによる直感的な操作性」「エクステンションによる拡張性」といった特徴で高い人気を誇る国産Webブラウザが、『Sleipnir Mobile -ウェブブラウザ』です。
今回の特集では、その個々の機能の使い方を詳しく解説していきます。
『Sleipnir』を初めて使う方はもちろん、より使いこなしたいと思っている既存ユーザーの方も必見です!
今回はクラウドサービス「Fenrir Pass」を用いた「Sleipnir」間のブックマーク同期についてご紹介します。
特にパソコンで「Sleipnir」を愛用している方は、必ずチェックしてみてください。
『Sleipnir』は、Android OSだけのアプリではありません。
2012年9月現在、以下のプラットフォーム向けの「Sleipnir」が公開されています。
・Sleipnir 3 for Windows
・Sleipnir 3 for Mac
・Sleipnir Mobile for Android
・Sleipnir Mobile for iPhone / iPad
・Sleipnir Mobile for Windows Phone
これらのソフトウェア間で、ブックマークやWebサービスのアカウントを共有できるクラウドサービスが「Fenrir Pass」です。
すでにパソコン等で「Sleipnir」を利用していて、さらにこれから『Sleipnir Mobile for Android』の利用を開始する方は、ぜひ「Fenrir Pass」のアカウントを作っておきましょう。
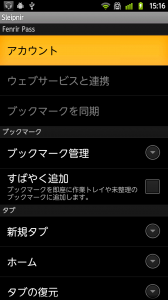
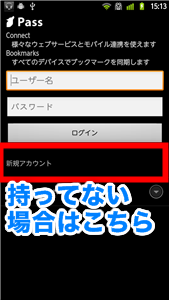
Menuキー>「その他」>「設定」>「アカウント」にて、「Fenrir Pass」アカウントの新規作成・ログインが可能です。
すでにアカウントをお持ちの方は、そのままログインすればOKです。
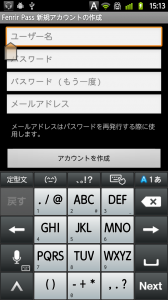
アカウントの作成に必要なのは、ユーザー名・パスワード・メールアドレスのみ。
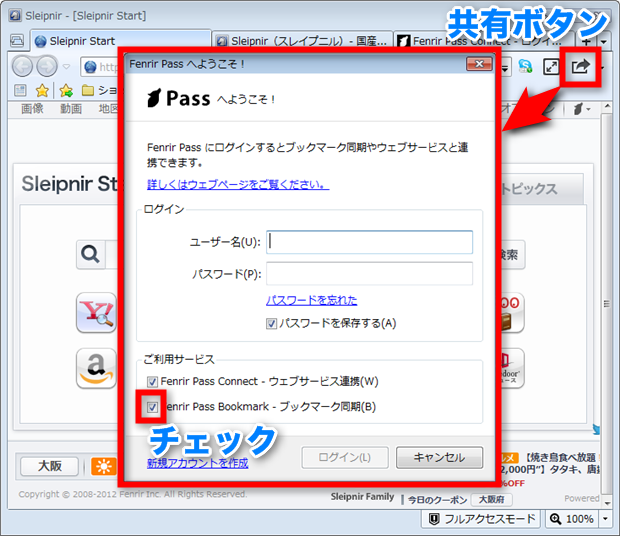
まずはブックマークを設定済みの「Sleipnir」で、「Fenrir Pass」のログインを済ませておきましょう。
未ログインの場合、画面右上の共有ボタンをクリックすればログイン画面が表示されます。(Windows版の場合)
ブックマークの同期にチェックを入れ、お手持ちの「Fenrir Pass」のアカウントでログインしましょう。
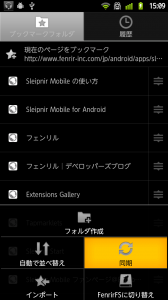
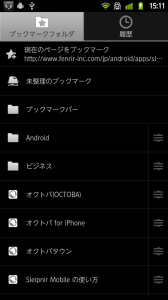
続いてAndroid版の「ブックマーク一覧」画面で、Menuキー>「同期」を選択します。
これで、ブックマーク設定済みの「Sleipnir」のブックマークが、Android版にも引き継がれました。
もちろん、Android版で登録したブックマークも自動でパソコン版の「Sleipnir」に同期されます。
今回と同様の方法で、2台持ちのAndroidやiPhoneとの連携も可能です。
端末の買い替えや、Android → iPhoneへの乗り換えなどの際にも便利です。
これを機にPCもスマホも、すべてのブラウザを「Sleipnir」に統一するのも良いですね!
次回は「Fenrir Pass」を利用した、「Webサービス連携機能」をご紹介します。
- ※お手持ちの端末や環境によりアプリが利用できない場合があります。
- ※ご紹介したアプリの内容はレビュー時のバージョンのものです。
- ※記事および画像の無断転用を禁じます。






