【Androidスマホのコツ】標準ソフトだけでOK!Windowsパソコン→Androidに音楽を転送するもっともシンプルな方法!
[PR記事]
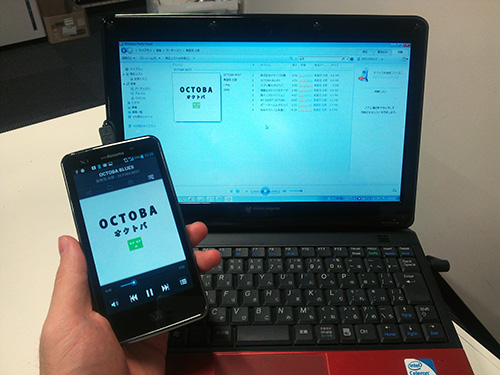
携帯→スマホに乗り換えたら、ぜひ活用したい「音楽プレイヤー」機能。
大容量のSDカードならたくさんの曲を持ち運べますし、大画面だからジャケットや曲名も見やすく操作もかんたん! …ですが、「パソコンに保存した曲をAndroidに送る方法がわからない!」という方も多いようです。
クラウドやWi-Fiを使ってワイヤレスで同期する方法もありますが、パソコンソフト・スマホアプリをインストールしたり、接続設定をしたりと、スマホ初心者には「ちょっとだけ」敷居が高いかもしれません。
「スマホで音楽を聞きたいだけなのに面倒なのはイヤ!」という方は、Windowsに標準で入っているソフト&アプリだけでできる、この方法をお試し下さい!
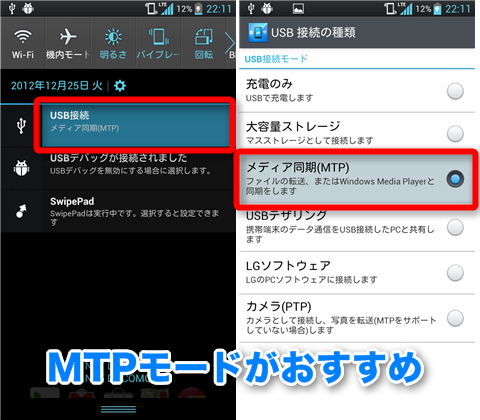
まずはUSBケーブルで、パソコンとスマホを接続します。
接続モードは「MTPモード」がオススメ。MTPモードがなければ「カードリーダーモード」などを選びましょう。
接続モードの切り替えがよくわからない方は、以下の記事もご覧ください。
・【Androidスマホのコツ】どれで繋げばいい!? Android⇔PCのUSB接続あれこれ
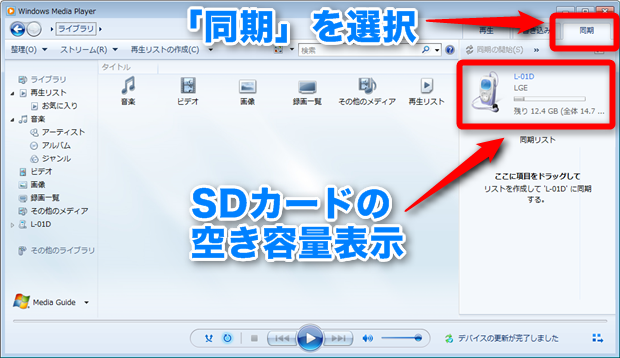
「iTunes」「Winamp」などでもOKなのですが、「Windowsに最初から入っているソフト」ということで「Windows Media Player」(以下WMP)を使います。
バージョンによってちょっと画面構成が違いますが、Windows XP以降なら「WMP 11」をインストールしておけば問題ないでしょう。
まずは右側の「同期」タブをタップしてみましょう。
ちゃんとパソコンが端末を認識していれば、SDカードの空き容量が表示されるはず。
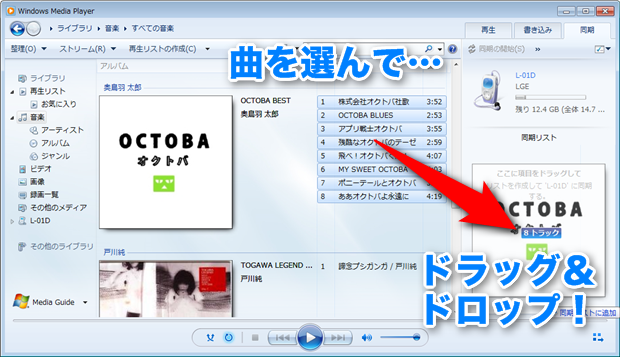
続いて、送りたい曲を選んで「同期」タブにドラッグ&ドロップしましょう。
複数の曲を選んでまとめて追加することもできますし、再生リストのアイコンをそのままドラッグしてももOK!
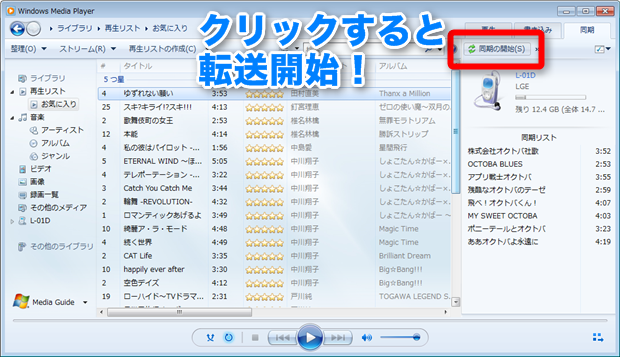
曲を選び終わったら、「同期の開始」をクリックすれば転送開始!
転送が終わったら、USBケーブルを抜いて終了です。
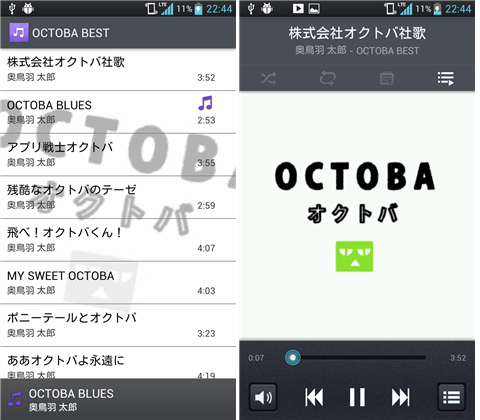
あとはスマホ側で任意の音楽プレイヤーを開けば…先ほど転送した音楽がバッチリ転送されていました!
アルバムジャケット画像を指定していれば、それもしっかり反映されますよ。
また、WMPでスマホ内の音楽を管理することもできます。
大量の曲を削除したり追加したりするのは、やはりパソコンの方がお手軽です。
たまにしか音楽を追加しない方ならこの方法でも充分だと思いますが、「ワイヤレスで音楽を転送したい!」という方や、「iTunes」「Winamp」を使っているという方は、以下のアプリもお試し下さい。
 |
Winamp PC版WinampとWi-Fiで同期可能! |
| Windows版 iSyncr iTunesの音楽データをAndroidに一発転送! |
|
| AirDroid 音楽も画像もブラウザ経由で一発転送! |
- ※お手持ちの端末や環境によりアプリが利用できない場合があります。
- ※ご紹介したアプリの内容はレビュー時のバージョンのものです。
- ※記事および画像の無断転用を禁じます。





