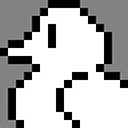【Gmailの説明書】大幅アップデート!Androidアプリ版の変更点&PCブラウザ版の新デザイン適用方法
[PR記事]

Google謹製の『Gmail』公式アプリ及びPCブラウザ版において、デザインを大幅に変更するアップデートが行われたました!
おしゃれな見た目の変化はもちろん、使い勝手も大幅に向上!メールの種類別に自動振り分けに対応しました。
PCブラウザ版のアップデートを適用するにはちょっとした設定が必要なので、合わせてご紹介します。
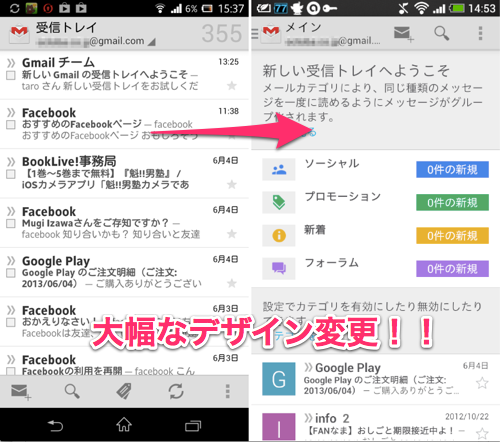
アップデート後、最初に目につくのが「すごくカラフルになってる!」という事ではないでしょうか?
Googleでも最近積極的に取り入れられている「フラットUI」というものですね。
ですが、単に見た目だけで色がつけられている訳ではありません。これは、メールの種類毎に色分けがされているのです!
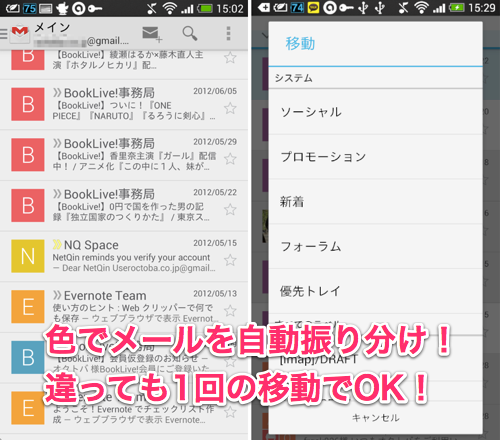
各色毎に「新着」「ソーシャル」「プロモーション」などに色分けされており、しかも自動で振り分けてくれるので自分は何もする必要がありません。
もしカテゴリーが違っていても手動での移動も可能ですし、以後はそのカテゴリーで色分けされるようになります。
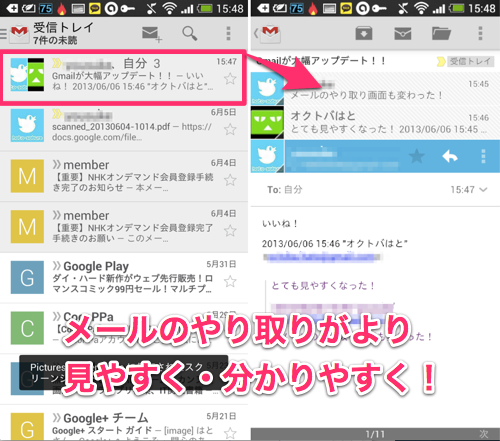
更に、メール一覧にアイコンが表示されるようになりました。自分含め、やり取りしている人のアイコンが表示されるので、ぱっと見で誰とのやり取りなのか確認できます。
メール画面も若干の変更がしてあり、より会話の流れが把握しやすくなっています。
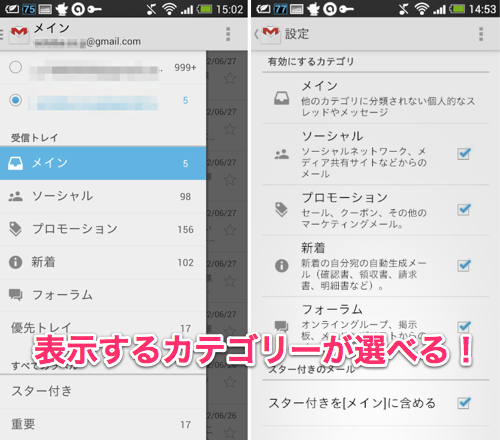
画面を内側にスワイプするとカテゴリー別の受信トレイや、その他ラベルの閲覧ができます。
また、振り分け・表示するカテゴリーは設定画面から選べるので、不要なものがある場合はチェックボックスを外してください。
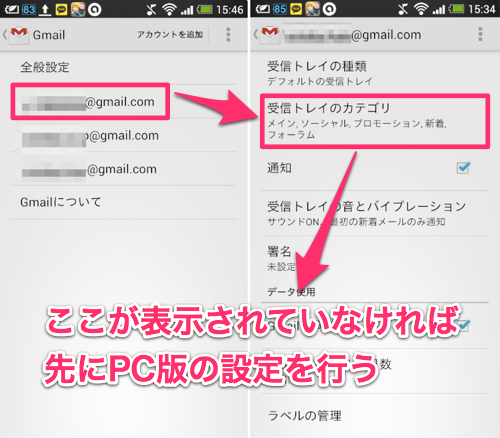
上記のカテゴリーの選択は「設定」>「アカウントを選択」>「受信トレイのカテゴリ」から選択しますが、もしこの「受信トレイのカテゴリ」が表示されていない場合は、後述するPCブラウザ版の設定を先に行ってみてください。PC版を設定した上でこの手順を行えば表示されると思います。
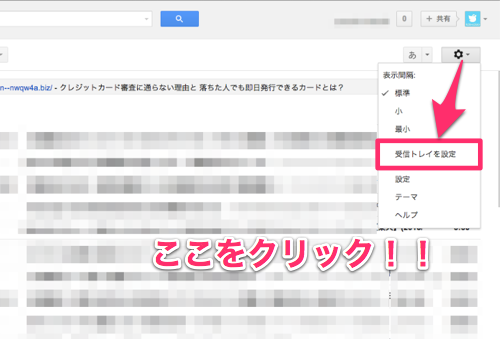
PCブラウザ版の『Gmail』も変更が加えられ、色分けではなくタブ毎の表示が可能になりました。
まずは右上の「設定ボタン」を押してください。その中の「受信トレイを設定」と進むと表示するタブの設定ができます。
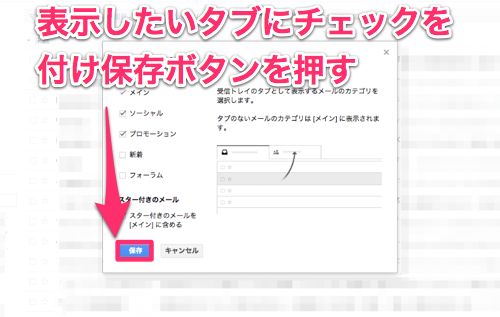
表示したいタブにチェックを付けて「保存」ボタンを押すとタブが表示されるようになります。
これらのカテゴリーに該当しないメールは「メイン」タブに表示されるので注意してください。
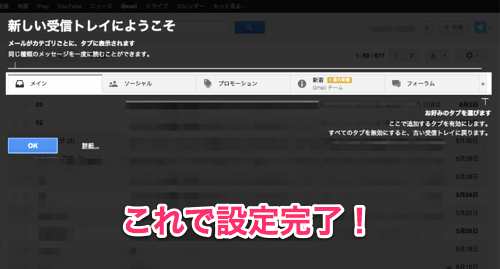
ここまでで設定完了です。設定が終わると簡単なチュートリアルがあるので、よく読んで操作を確認しておきましょう!
「大事なメールがどこにあるかわからない!」なんて事になったら大変ですからね(笑)
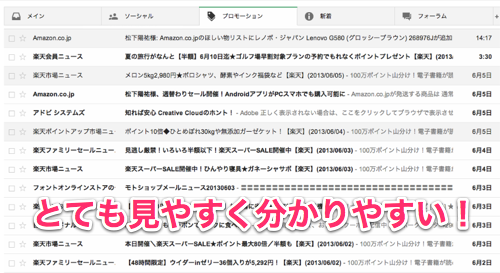
これでタブ表示になりました。
先ほどと同じく「設定ボタン」>「受信トレイを設定」で有効にするタブを「メイン」だけにすれば元のデザインに戻せるので、まずは新デザインを気軽に試してみましょう。
新デザインの賛否は分かれるところかもしれませんが、個人的にはアプリ、PC版ともに新デザインの方が好みで、まさに神アップデートです(笑)
「ハングアウト」の刷新や今回の大幅アップデート、次々と発表されるGoogle Edition端末など、非常に賑やかな「Google」ですが、今後も私たちにどのようなサプライズがあるのか楽しみですね!
| 対応OS | 端末により異なります |
|---|---|
| バージョン | 端末により異なります |
| 提供元 | Google Inc. |
| レビュー日 | 2013/06/06 |
- ※お手持ちの端末や環境によりアプリが利用できない場合があります。
- ※ご紹介したアプリの内容はレビュー時のバージョンのものです。
- ※記事および画像の無断転用を禁じます。