【Dropboxの説明書】第3回 : スマホとパソコンからファイルをアップロードしてみよう【初心者必見】
[PR記事]

「Dropboxの説明書」第3回となる今回は、ファイルをアップロードする方法を説明します。
『Dropbox』はオンラインストレージなので、ファイルを保存するには「アップロード」する必要があります。
スマホとパソコン、そして手動と自動など様々な方法が用意されているので、今回はまとめてご紹介します。
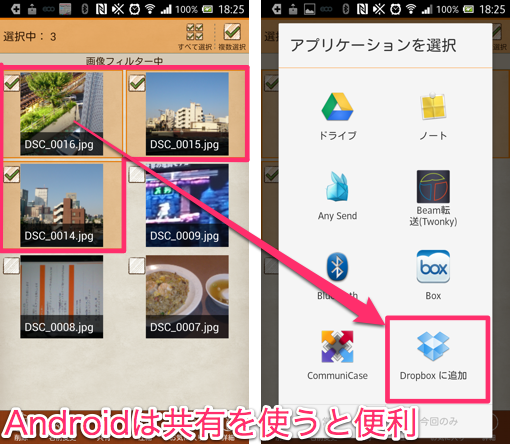
1)ファイルを選択してアップロード
Androidからアップロードする時は「共有」を使うと簡単です。
大切なファイルをこまめに保存しておくと、手持ちの機器に”万が一”という事態が起こった時に慌てずに済みます。
なお共有機能について、Androidは特に優れており、Dropboxに限らずあらゆる場面で威力を発揮してくれるので、覚えておきましょう。
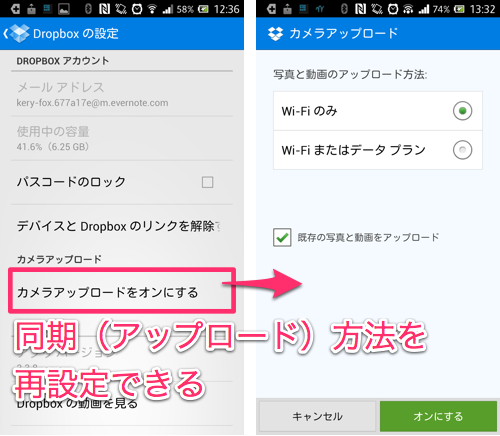
2)自動アップロード
もう一つの方法として、スマホで写真や動画を撮影した際に自動でアップロードしてくれる「カメラアップロード」機能があります。
利用したい場合は、設定でこの機能を有効にしておきましょう。
「Wi-Fiまたはデータプラン」を選ぶと、通信環境さえあればいつでもアップロードされるようになります。Wi-Fi環境を持っていない時や、バックアップに気を使っている場合などに有効です。
「Wi-Fiのみ」を選択すると、3G/LTE通信時にはアップロードされません。通信量やバッテリー消費が気になる方、バックアップは自宅に帰った時だけで充分、という方はこちらがおすすめです。
「既存の写真を動画をアップロード」にチェックを入れてから有効にすると、現在スマホに保存されている写真や動画などが一括で『Dropbox』にアップロードされます。
初めて使う際などは通信量が膨大になる可能性があるため、一括アップロードの際はWi-Fi接続がおすすめです。
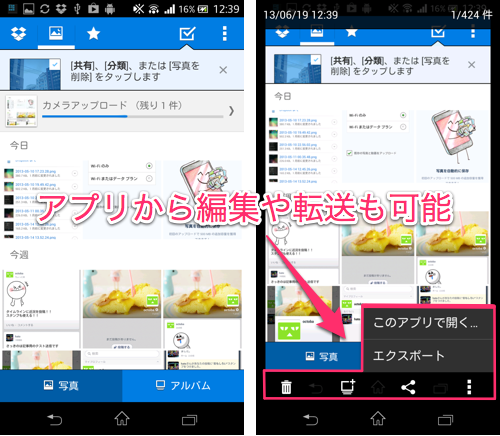
アップロード状況は、Dropboxアプリ内で確認できます。
写真を撮影すると即時にアップロードがはじまり、『Dropbox』の「Camera Uploads」フォルダに撮影した画像が保存されます。
また、保存した画像をタップしてプレビュー画面を開くと、共有やエクスポート、アルバムの作成などが行えます。
前回ご説明した『Dropbox』クライアントをPCにも入れている場合、アップロードされたファイルはPCのローカルフォルダにも自動で同期されます。
続いて、パソコンからアップロードを行う場合。
こちらは2通りの方法があります。
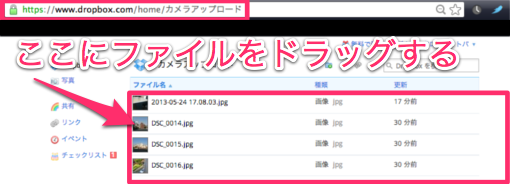
1)ウェブサイト上でアップロード
こちらにアクセスし、自分のDropboxアカウントを入力してログインします。
ホーム画面が表示されたら、ファイルを保存したいフォルダを開いて(なければ作って)、そこにファイルをドラッグします。
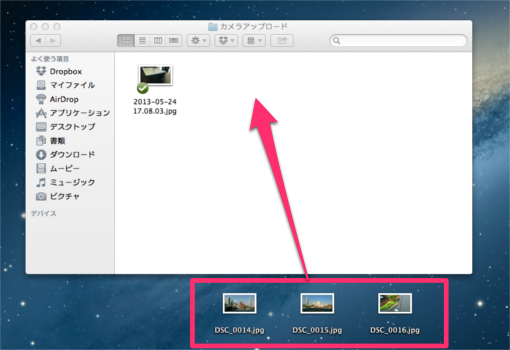
2)パソコン用クライアントを使う
前回の記事で解説したように、パソコン用クライアントをインストールすると、パソコン内にDropboxの自動同期フォルダが作成されます。
このフォルダに入れたファイルは自動的にオンラインの『Dropbox』に同期されます。
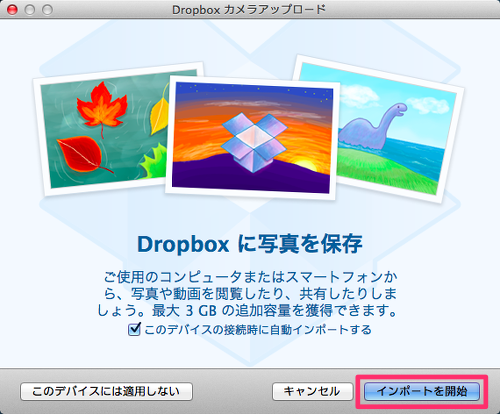
厳密には、一旦ファイルを端末からパソコンにインポート、その後PCから「Dropbox」にアップロードされることになります。
クライアントの入ったパソコンにスマホをUSB接続すると、このようなウィンドウが開きます。
「インポートを開始」を押すと、端末に保存された写真が自動でパソコン内の「Camera Uploads」フォルダにコピーされ、そこから今度はオンライン上の「Camera Uploads」フォルダにアップロードされます。
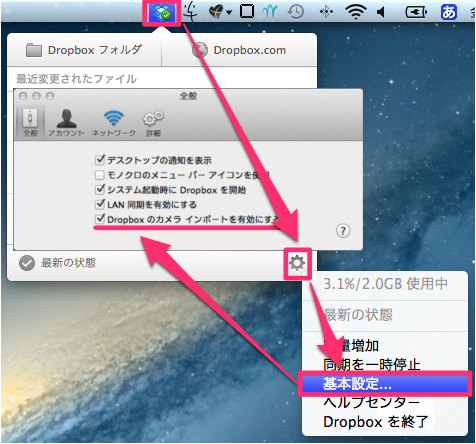
カメラアップロードの有効/無効は「基本設定」から変更します。
チェックを入れておけば、次回以降端末をUSB接続した時に、自動的に写真がパソコン内の「Camera Uploads」フォルダに保存されるようになります。
逆に使いたくない場合はチェックを外しておきましょう。
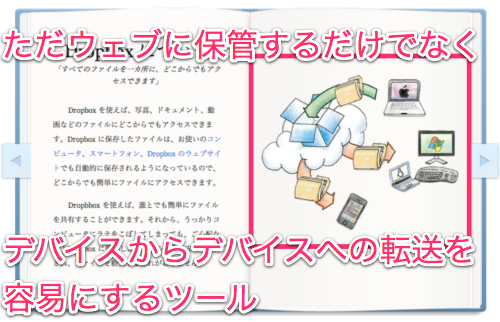
例えば外出先のイベントで、スマホで写真を撮ったとします。
家に帰ってきてパソコンをつけた時、通常であればスマホとパソコンをUSB接続し、SDカード内のフォルダを開いて写真をコピーしますよね。
でもDropboxの「カメラアップロード」が有効であれば、何もしなくてもパソコン内の「カメラアップロード」フォルダに自動で写真が保存されているので、そのまま画像を編集して、すぐにブログに投稿できますね。
「スマホ⇔Dropbox⇔パソコン」という構図で、パソコンとスマホとの間のデータ同期を自動化してくれるのが「Dropbox」の最大の魅力。
「ファイルをウェブ上に保管する」だけのオンラインストレージは数あれど、対応デバイスの多さとお手軽さではやはり「Dropbox」が抜きん出ています。
次回は、アップロードしたファイルを共有する方法をご紹介します。お楽しみに!
・Dropboxの説明書 記事一覧
- ※お手持ちの端末や環境によりアプリが利用できない場合があります。
- ※ご紹介したアプリの内容はレビュー時のバージョンのものです。
- ※記事および画像の無断転用を禁じます。






