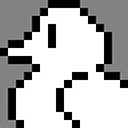【Google ドライブの説明書】第5回 : アイテムをみんなで共有!共同編集で仕事が捗る!【初心者必見】
[PR記事]
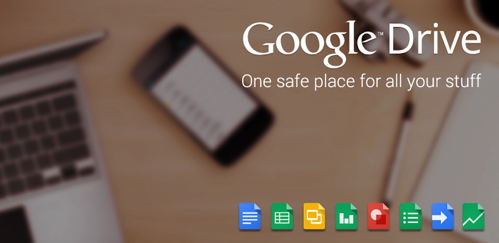
前回までの「Google ドライブの説明書」では基本的に一人で使う機能について説明してきました。ですが、クラウド保存の良いところはいつでもアクセス出来るところだけじゃなく、アイテムを共有できるところですよね。
という事で、今回はアイテムの共有機能について説明したいと思います!共有機能を使えば、アイテムの閲覧だけでなく共同で編集などもできるので便利ですよ!
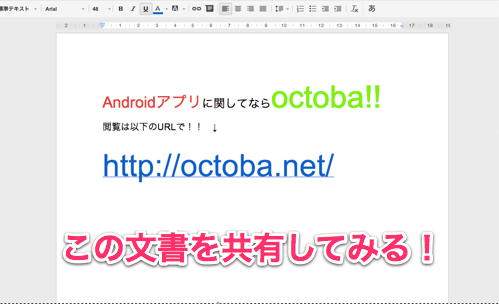
では、試しに何かアイテムを作成しましょう。作成はもちろんPCでもスマホからでも大丈夫ですが、今回はPCから文書を作成しました。上の宣伝満載な文書がそれです(笑)
作成したアイテムは自動保存されるので、既にドライブ上にあります。ですが、このままでは閲覧できるのは自分一人だけです。では、共有設定を行なってみましょう。
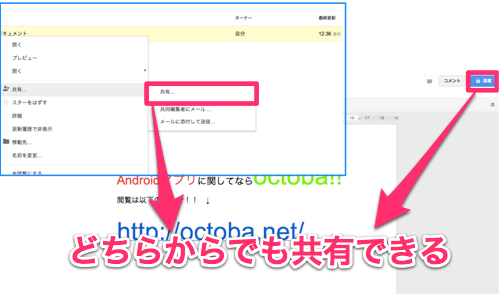
共有する際は編集画面右上の「共有」ボタンか、一覧から対象のファイルを右クリックして表示される「共有」から行えます。
続いて、共有者の権限を設定しましょう。
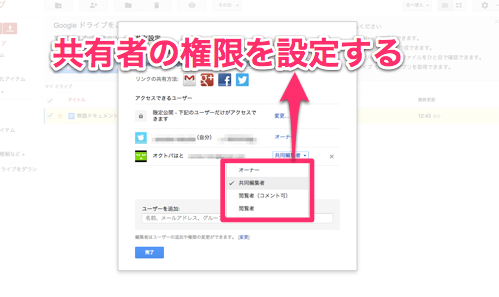
権限の設定とは、共有する相手が行える内容の設定をする事です。作成者はこれを指定する事ができます。
権限には「共同編集者」「閲覧者(コメント可)」「閲覧者」の3つがあり、それぞれ出来る事が違います。「共同編集者」はアイテムの編集ができ、作成者とほぼ同じ事ができます。新たに共有相手を設定する事も可能です。
「閲覧者(コメント可)」はアイテムの閲覧とコメントの記入ができます。共有相手の追加や編集は不可です。「閲覧者」は閲覧のみ可能のみ可能になります。
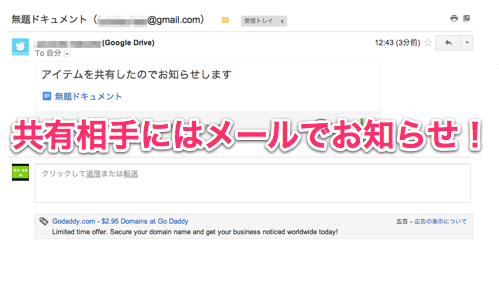
共有設定をすると、相手にはメールで通知が送信されます。共有されたアイテムは『Google ドライブ』の「共有アイテム」内に保存されます。
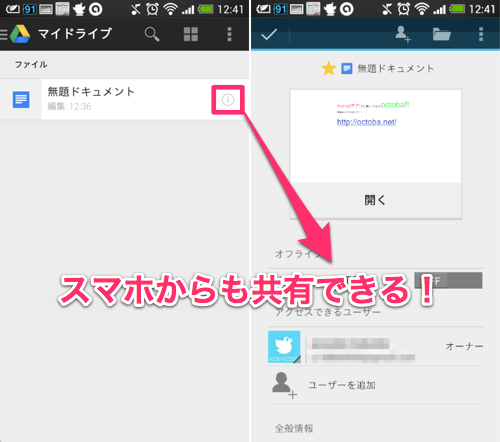
一連の設定は、もちろんスマホからも可能です!スマホではアイテムの横にあるアイコンをタップすると、共有設定の画面になります。
「ユーザーを追加+」をタップしてメールアドレスなどを入力してください。
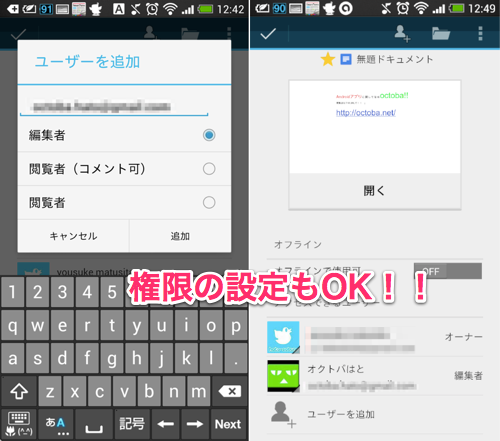
共有相手を設定した後、PC版と同じく権限を設定してください。内容はPC版と同じです。全て設定し終えたら、相手に通知が送信され相手の共有アイテムにファイルが追加されています。
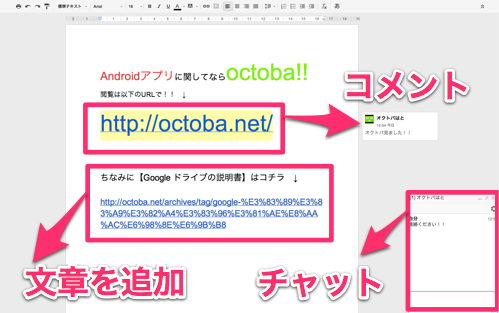
共有されたアイテムにはコメントを付けたり、共有相手がログイン時にチャットを行う事もできます。
権限が「共同編集者」であれば文の追加なども行えるので、チャットで話し合いながら一緒に作業をする事もできますね。
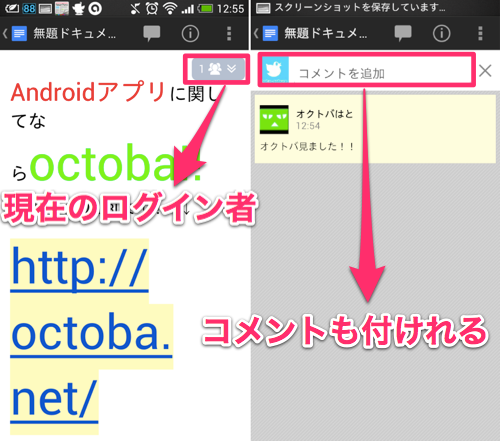
スマホからはチャットは行えませんが、コメントを残したり編集する事は可能です。また、現在同じアイテムにログインしている人の確認もできます。
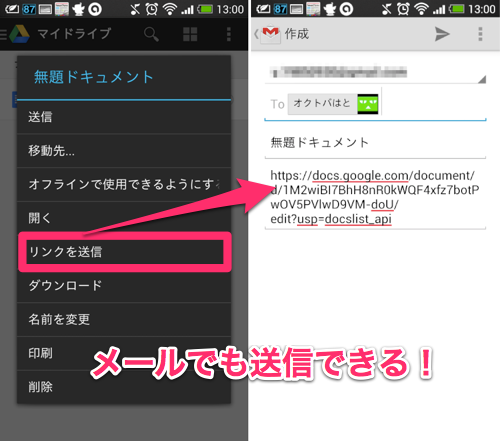
また、アイテムのリンクをメールで送信する事も可能です。アイテムを長押しし、表示されたメニューから「リンクを送信」をタップしてください。
送る方法を選択して相手に送信すれば、そこからアイテムを閲覧する事ができます。ただし、これはあくまでファイルの送信なので、閲覧のみになります。
いかがでしょうか?共有機能は非常に便利な機能なので、是非利用してみましょう!特に共同編集は非常に仕事が捗りますよ。
今回は簡単な文書で行いましたが、スプレッドシートで表の作成やプレゼンテーションで資料の作成などに使用すれば、更に便利に利用できると思いますよ!
- ※お手持ちの端末や環境によりアプリが利用できない場合があります。
- ※ご紹介したアプリの内容はレビュー時のバージョンのものです。
- ※記事および画像の無断転用を禁じます。