【Dropboxの説明書】第4回 : 他のユーザーとファイルを共有してみよう【初心者必見】
[PR記事]
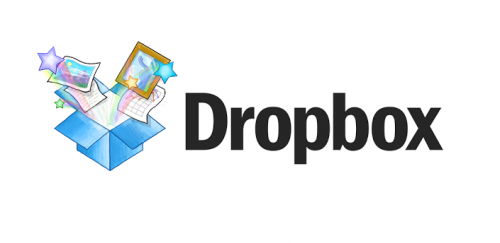
「Dropboxの説明書」第4回となる今回は、ファイルやフォルダを他の人と「共有」する方法をご紹介します。
頻繁に更新するファイルを友だちと共有する場合や、ブログなどでサイズの大きいファイルを共有する場合など役立つシーンは多いので、ぜひ役立ててみてください。
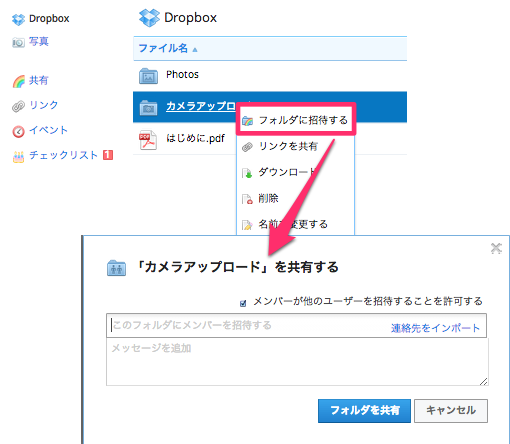
Dropboxに保存したものは、友人や同僚、家族などと共有することができます。
共有したいフォルダを右クリックし、「フォルダに招待する」を選びます。
共有したい相手のメールアドレスを入力すると、そのフォルダは「共有フォルダ」になり、共有相手がこのフォルダにアクセスできるようになります。
よく使う共有先アドレスなどは連絡先としてDropboxに紐付けてしまうといいでしょう。
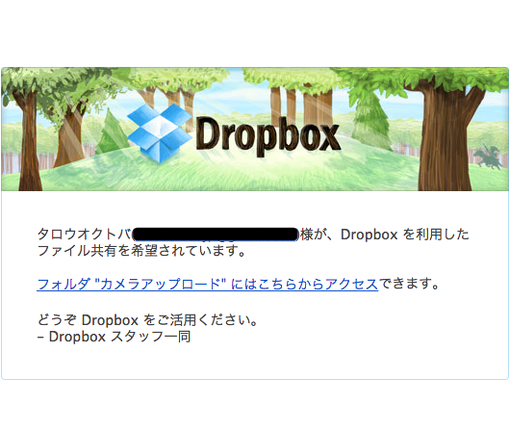
招待された側にはこのようなメールが届きます。
埋め込まれたリンクをクリックすることで、即座にアクセスが可能です。
旅行先から友達に写真を届けたい、離れて暮らしている両親に近況を伝えたいなど、用途に合わせて簡単にファイルを届けることができます。
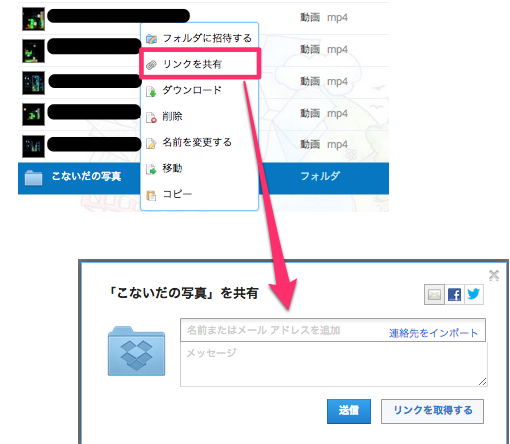
このように、共有したいものを右クリックして「リンクを共有」を選びます。
更に、右下の「リンクを取得する」というボタンを押すと、そのファイル「だけ」にアクセスできる特別なリンクが生成(クリップボードにコピー)されます。
これをウェブ上に貼り付けると、そのリンクを辿った人があなたのDropboxの指定した場所にだけアクセスでき、そこからファイルをダウンロードすることができます。
右上のアイコンを使うことでメール・Twitter・Facebookでリンクを公開することも可能です。何らかのファイルを不特定多数に向け配信したい時に重宝します。
ちなみにダウンロードページのリンクは以下のような感じです。
https://www.dropbox.com/s/vd1lcqr8nooydo5/octoba.zip
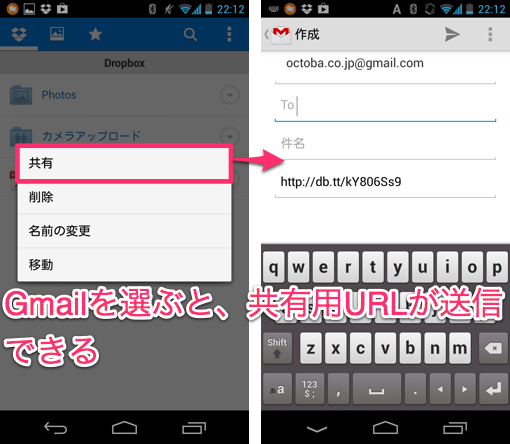
Android端末から共有したい場合は、『Dropbox』アプリから共有したいファイルまたはフォルダを長押しして「共有」を選びます。
そして共有アプリ一覧からGmailなどメール送信のできるものを選ぶと、共有用の短縮URLが送信できます。
Dropbox上に新規で「共有フォルダ」を作り、その中に共有したいファイルを移動するなど応用方法はさまざまです。
オンラインストレージは保存したデータが手元にないことが最大の特徴なので、その特性を理解すると幅広く活用することができます。
ただ保存するだけでなく、思い出の詰まった写真を家族や友人に見せたり、営業担当者と開発担当者で同じ資料を見るといった使い方もできますので、汎用性は高いです。
- ※お手持ちの端末や環境によりアプリが利用できない場合があります。
- ※ご紹介したアプリの内容はレビュー時のバージョンのものです。
- ※記事および画像の無断転用を禁じます。





