
Androidの自動化ツールといば『Tasker』などが有名ですが、今回紹介する『FRep – Finger Replayer』他の自動化ツールと一線を画すアプリです。
『Tasker』のようにプロファイルの設定などは必要なし。タップやキー操作などの操作を記録し、再生する事で自動化が行えます。
PCでの準備が必要だったり少々手間はかかりますが、それを補って余りある便利さです!
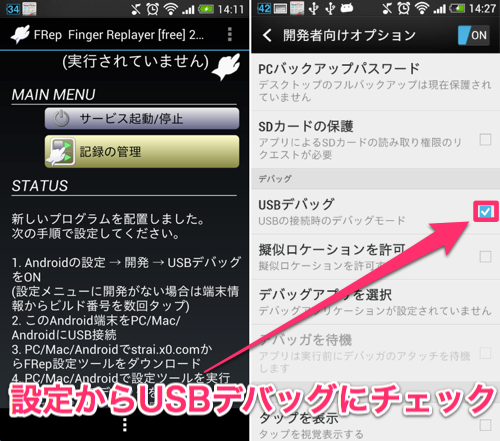
『FRep』を利用するには、事前の準備が必要です。
まずは端末の「設定」>「開発者向けオプション」と進み、「USBデバッグ」にチェックを入れてください。ちなみに、Android4.2では「開発者向けオプション」が非表示になっているので、「設定」>「端末管理」>「端末情報」と進み、「ビルド番号」を連打すると「開発者向けオプション」が表示されます。
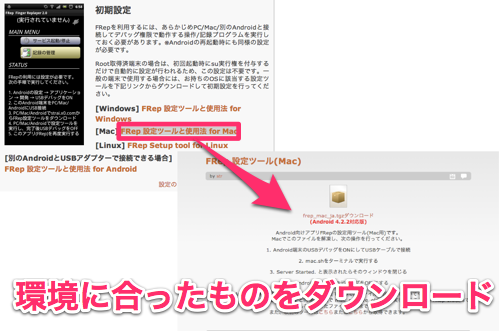
次にPCでの設定を行います。「USBデバッグ」にチェックを入れた端末をPCと接続してください。
続いて、コチラから必要なファイルをダウンロードしましょう。今回はMac版での説明をさせて頂きます。
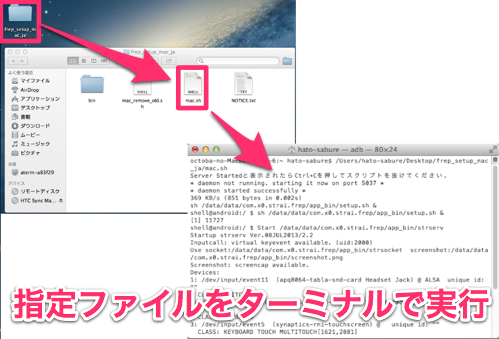
ファイルをダウンロードしたら、解答します。出てきたフォルダから「mac.sh」をターミナルで実行します。ターミナルは「Finder」>「アプリケーション」>「ユーティリティ」内にあります。
Win版の場合は使用端末のドライバがインストールされたPCで「win.bat」をダブルクリックで実行するだけOKです。
なお端末を再起動した際は、PCからの設定を再度行わなければいけないので注意してください。
しばらく待って、「Server Started」の文字が表示されたらウィンドウを閉じてOKです。これで準備が整いました!
アプリを起動すると、先ほどとは画面が変わっていると思います。何やらゴチャゴチャ書いてあって分かりにくいと思うので、まずはどんな事ができるのか試してみましょう!
「サービス起動/停止」をタップして起動すると、ステータスバーに本アプリのスイッチのようなものが表示されます。これを確認したら一旦、ホーム画面にもどりましょう。
ステータスバーの「タップしてパネルを表示」をタップすると画面内にパネルが表示されます。このパネルの「赤い丸」を押すと動作の記録が始まり、動作を停止すると記録が終了します。
つまり、記録開始から「ドロワーを開く」>「Twitterアプリを起動する」>「新規つぶやき画面を開く」という動作を行った場合、それらの動作がワンタップで自動的に行われるようになるのです!
文字の説明だといまいちピンと来ないと思うので、こちらの公式の動画を参考にご覧ください。「Tasker」などと違い、操作を丸々記録するので、再生すると画面が勝手に動いて面白いです。
・FRep – Finger Replayer for Android
アプリのメインメニューの「記録の管理」からは、作成した記録の編集や削除が行えます。
無料版では記録は最大3つまでですが、『FRep Unlock Key』を購入すれば無制限に増やせます。
また、「オプション」はパネルサイズやパネルの挙動などの設定が行えるので、使いやすいように設定しましょう。
他の自動化ツールとは違い、画面の動作を記録する面白いアプリです。これなら、他のアプリでは出来なかったことも自動化できそうですね!
更に、他の自動化ツールと組み合わせて使うともっと面白くなりそうです。
初めは操作方法が分かりづらいかもしれませんが、とにかく色々試して自分だけの便利ボタンを作っちゃいましょう!
